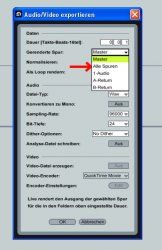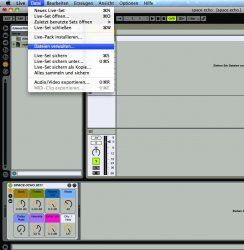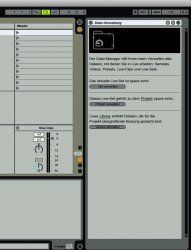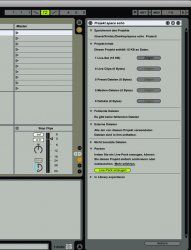Unfortunately it´s not possible to create content packs for users - this can only be done via our developers.
While it´s easy to create a folder for your own presets for e.g. Operator/Analog etc. and transfer the folder to another machine
[...]
it´s a bit more difficult for Simpler/Sampler preset collections because they refer to samples distributed all over your hard disk.
You´d need to collect all your presets/samples into a project (=Live set) before you can pack them.
The details are:
Note that it is not possible to create a Live pack which automatically
installs into the library (like the packs you can download from our
website). However, most people who are doing 3rd party packs are simply
creating a project which contains all presets. This can be packed as a
Live pack and then be re-imported into the library.
EXPORTING:
1. Open Live and make sure you have a blank new Live Set
2. Choose 'Save Live Set As' and save that blank project somewhere
OUTSIDE of Live's library root folder.
3. Open Live's device browser
-> in every instrument sub-folder, you should now see a folder which is
named 'current project (your projectname)'. These folders get created as
soon as you save or open a project. We will use this folder to export
your presets.
4. Create your presets
5. Once the preset is done, click on the presets title bar and drag/drop
it into the corresponding 'current project' folder.
***Please also read my notes below.
-> Repeat steps 4-5 with any other preset you want to export.
6. Save your project using the 'collect all and save' function.
7. Open Live's file manager (file -> manage files) and choose 'manage
project'
8. In the 'external samples' section of the file manager, click on
'collect into project', so that 'yes' is highlighted.
9. Click on the 'collect and save' button at the bottom of the file
manager window.
10. Double check that the file manager does not list any missing files
or external files anymore.
11. Click on 'create live pack' and save the alp file at any desired
location.
IMPORTING:
1. Launch Live and choose 'Install Live Pack' from the 'File' menu
-> Live should prompt you to choose a folder where it should install the
project into. Choose a folder which is located OUTSIDE of your library
folder. I'd recommend to put it on your desktop.
2. Open one of Live's file browsers and find the project folder (i.e. on
your desktop)
3. right-click on the project folder and choose 'manage project'
4. click on the 'export' button in the file managers 'export to library'
section
-> Live should now copy all presets and samples into the library. The
preset files will be copied into the corresponding device folders, i.e.
if you earlier exported a preset into the 'current project' folder of
Impulse, the preset will be imported right into the
'instruments/impulse/' folder.
***note: you can create your own subfolders in the 'current project'
folder when you export a preset, i.e. if you create a subfolder in
'instruments/impulse/current project(your project name)/your subfolder
name', the preset will later be imported into 'instruments/impulse/your
subfolder name'.
Best,
Christian
_________________
support@ableton.com