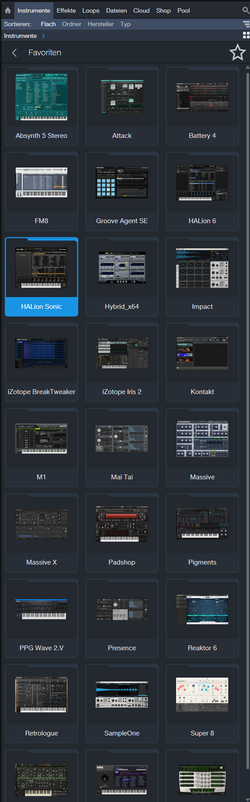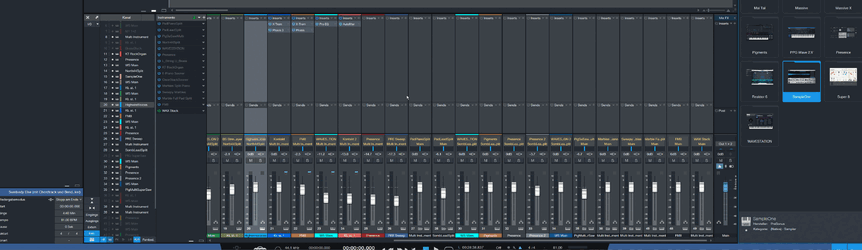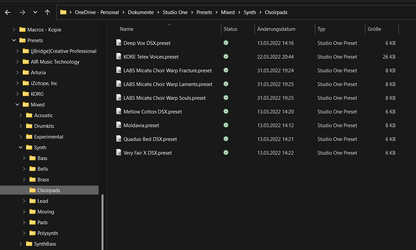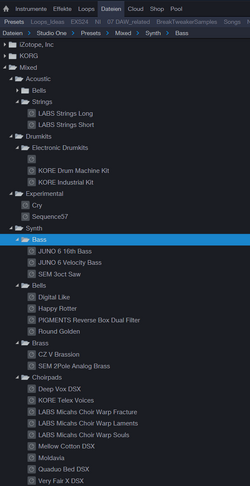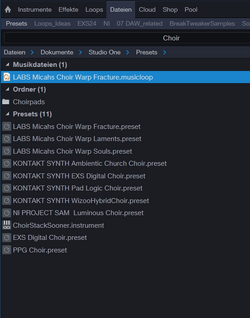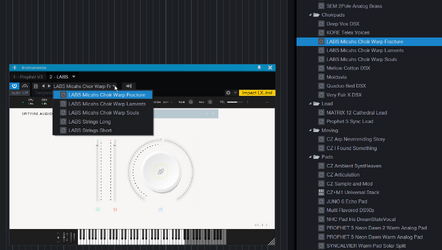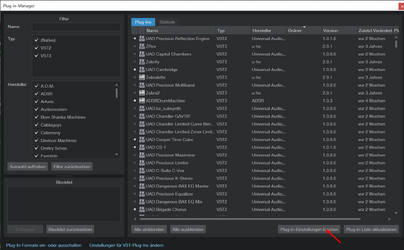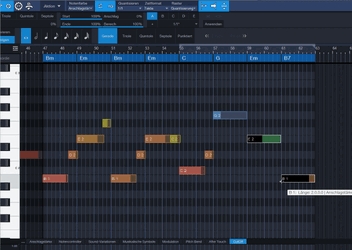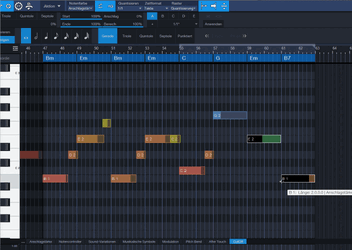- Registriert
- 16.12.04
- Beiträge
- 1.064
- Reaktionen
- 855
- Punkte
- 3.682
Hallo zusammen,
da es in den Unterforen zu anderen DAWs bereits angeheftete Tipps- und Tricks-Threads gibt, sollte das in diesem Studio One-Forum dringend nachgeholt werden
In diesem Thread sollen keine Diskussionen geführt werden, außerdem sollte je Beitrag nur ein Tipp oder nur ein Video geteilt werden, um das Ganze übersichtlich zu halten. Bei Youtube-Videos wäre auch ein Link mit Sprungmarken toll.
Das sollte dann auch für (noch) User anderer DAWs den Umstieg zu Studio One vereinfachen und die meiner Meinung nach ohnehin schon flache Lernkurve in Studio One noch weiter abflachen.
Viele Grüße
solokeyboarder
@Can könntest Du den Thread dann bitte anheften? Dankeschön
da es in den Unterforen zu anderen DAWs bereits angeheftete Tipps- und Tricks-Threads gibt, sollte das in diesem Studio One-Forum dringend nachgeholt werden
In diesem Thread sollen keine Diskussionen geführt werden, außerdem sollte je Beitrag nur ein Tipp oder nur ein Video geteilt werden, um das Ganze übersichtlich zu halten. Bei Youtube-Videos wäre auch ein Link mit Sprungmarken toll.
Das sollte dann auch für (noch) User anderer DAWs den Umstieg zu Studio One vereinfachen und die meiner Meinung nach ohnehin schon flache Lernkurve in Studio One noch weiter abflachen.
Viele Grüße
solokeyboarder
@Can könntest Du den Thread dann bitte anheften? Dankeschön