- Registriert
- 15.04.11
- Beiträge
- 1.254
- Reaktionen
- 399
- Punkte
- 2.485
Im modernen Metal und all seinen Subgenres (Metalcore, Deathcore, etc.) sind sie kaum noch wegzudenken, die allmighty "Ansauger", szene-offiziell auch "Sub Drops" genannt.
www.youtube.com/watch?v=Pt7H5Lt-JA4
Dieser tiefe, alles-erschütternde RUMMS!, ohne den jeder Breakdown sich nach Kindergarten anhört. Alle Nachwuchsbands wollen ihn, immer wieder findet man Anfragen dazu in Foren (auch diesem), und die gängigsten Antworten sind "keine Ahnung", "hol dir ein Sample" oder "du musst 'ne Tom runterpitchen".
Dabei sind diese höchst effektiven und markanten Rumpelparts in den meisten Sequencern eigentlich sehr einfach mit wenigen Bordmitteln zu rekonstruieren, im Folgenden beschreibe ich die Vorgehensweise in Reaper. In anderen Programmen geht das sicher genauso einfach. *hust*
Anfangs mag das Alles noch kompliziert und verworren wirken, aber wenn man die Sache dann ein paar mal experimentell hinter sich gebracht hat, dann kann so ein Sub Drop ganz routiniert in wenigen Sekunden und immer passend zum Songtempo und Tuning erstellt werden.
Schritt 1 - Vorbereitung:
Reaper starten und eine neue Spur anlegen (STRG+T), dann den FX Browser öffnen (SHIFT+F) und in der linken Spalte zur JS-Gruppe (JesuSonic) wechseln.
Jetzt im Filter-Textfeld unten (direkt nach Klick auf JS-Gruppe mit 3x SHIFT+TAB zu erreichen) das Kürzel "gen" eingeben, und die Liste wird nach Plugins mit den Buchstaben "gen" im Namen gefiltert.
Hier ist nur das Plugin "Synthesis/tonegenerator" interessant, das einfach auf den TCP (Track Control Panel, der Bereich mit den Knöpfen) der eben erzeugten Spur ziehen, das Plugin wird dann geladen, die FX Chain sollte sich öffnen und der voreingestellte Grundton von 440Hz gleich zu hören sein.
Diesen Grundton im Feld "base frequency" auf irgendwas zwischen 60Hz und 80Hz stellen, was am besten zu eurer Musik passt müsst ihr selbst ausprobieren.
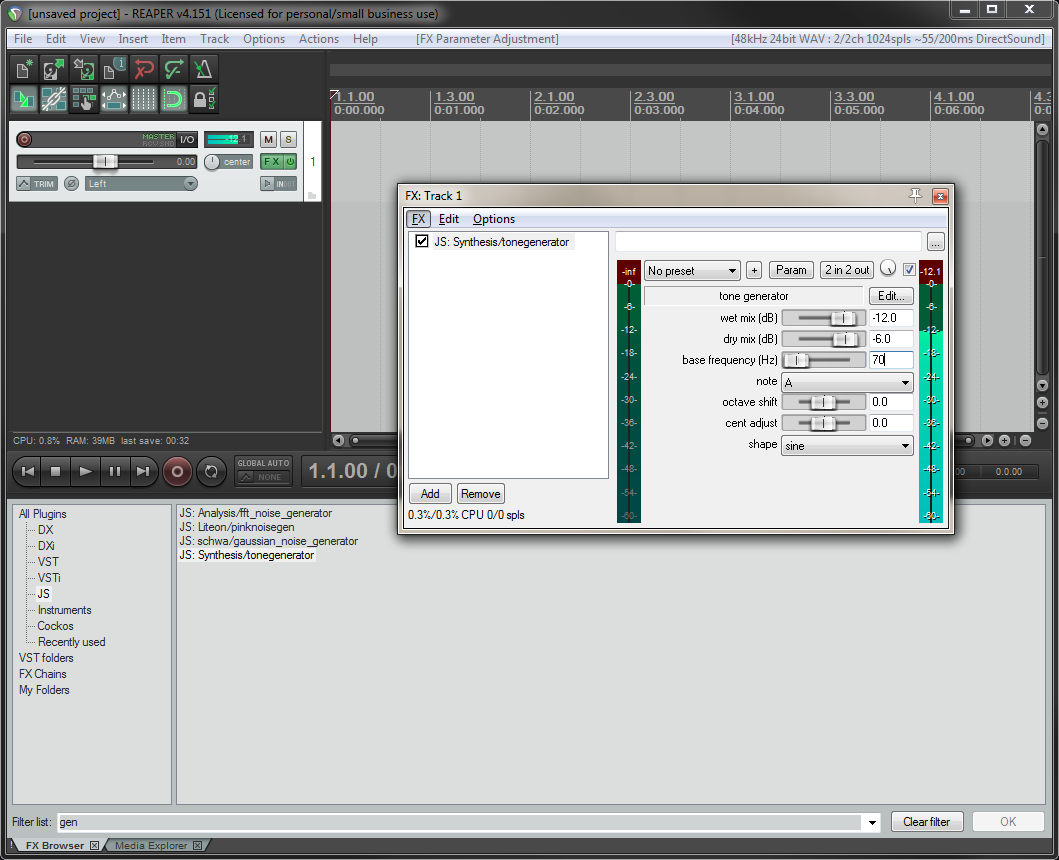
Schritt 2 - Envelope erzeugen:
Die eben eingestellte "base frequency" wollen wir jetzt fernsteuern, um die Tonhöhe abfallen zu lassen und den "Drop" zu erzeugen. Dazu erstellt man sich für den Grundfrequenz-Parameter eine Envelope (Automationskurve), und das geht wie folgt:
Im Pluginfenster am oberen Rand auf den Button "Param" klicken, und in dieser Reihenfolge durch die ab jetzt aufpoppenden Menüs navigieren:
FX parameter list --> Show track envelope --> base frequency (Hz)
Den Eintrag "base frequency (Hz)" anklicken, dann erscheint in der Spuransicht die Automationskurve/Envelope, mit der man den Grundton ändern kann.
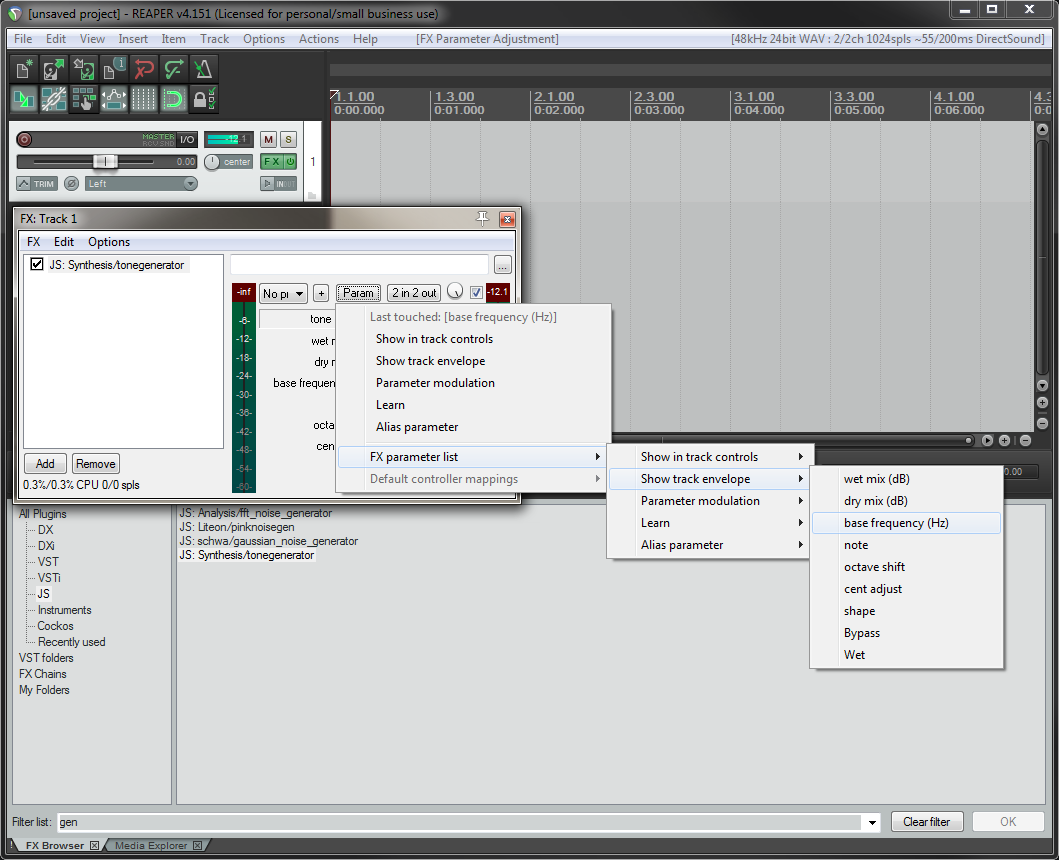
Schritt 3 - Envelope bearbeiten:
Die Envelope hat im Screenshot (unten) die Farbe blau.
Dadurch, dass man vorher von Hand einen Wert in das Feld für die "base frequency" eingegeben hat, befindet sich der Punkt gaaanz am Anfang der Envelope bereits auf der richtigen Höhe für die Startfrequenz, hier im Beispiel ist das bei 70Hz.
Um jetzt noch einen Endpunkt hinzuzufügen, klickt man mit gehaltener SHIFT-Taste auf eine beliebige Stelle der Envelope. Diesen neu erzeugten Punkt zieht man einfach ganz nach unten, der Wert dürfte nicht weiter absenkbar sein als bis "0.1"
Wie weit hinten der Punkt liegt, das muss jeder für sich selbst entscheiden.
Je nach Material kann ein kurzer, 1-sekündiger Drop passen, üblicherweise darf's auch länger dauern (ca. 2-3 Sekunden), und dann gibt's noch die, die gerne übertreiben und den Punkt einfach so weit nach rechts ziehen, wie sie gerade lustig sind.
"Alles ist erlaubt".
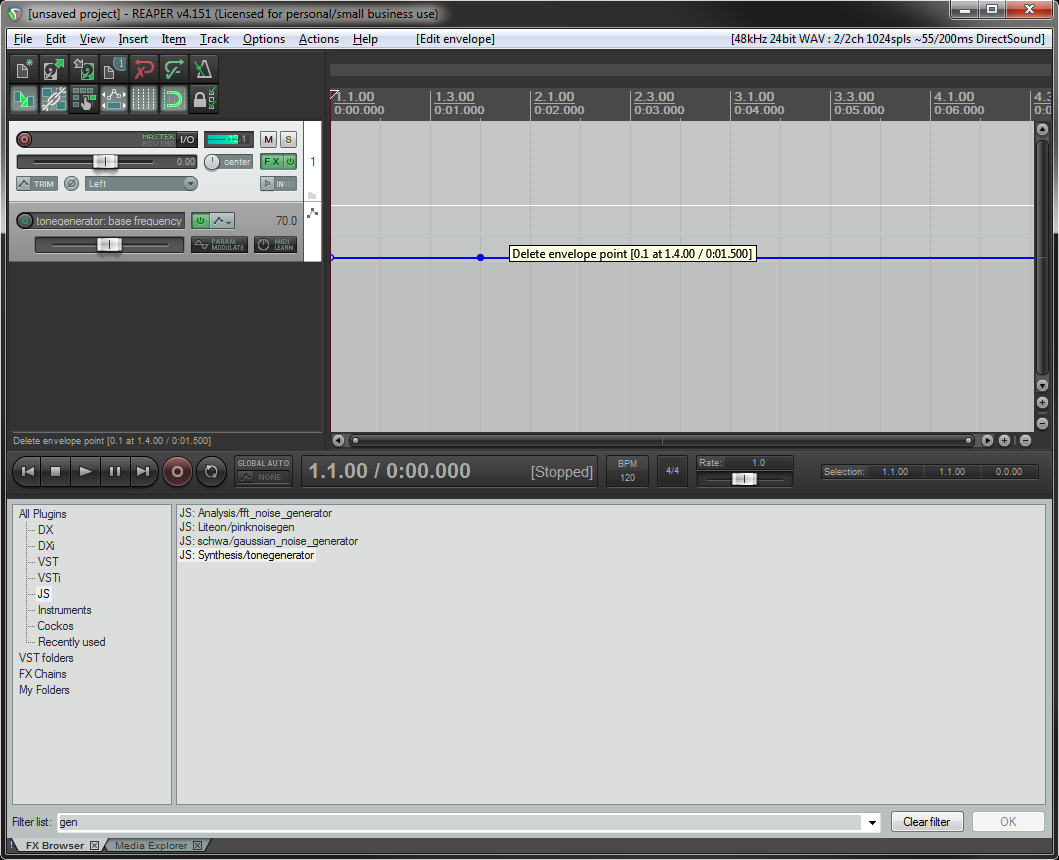
Schritt 4 - Tonverlauf optimieren:
Jetzt könnte man mit "Play" (SPACE-Taste) schonmal in den erzeugten Sub Drop reinhören, der wird sich aber noch ziemlich roh anhören. Meiner Erfahrung nach klingt der Drop besser, wenn er nicht linear erfolgt, sondern "smooooth".
Dazu einen Rechtsklick auf den ERSTEN Punkt der Envelope machen, das Untermenü "Set point shape >" aufrufen und den Eintrag "Slow start/end" anklicken.
Die Auswirkung auf die Envelope wird sofort ersichtlich (EDIT: zugegeben, man muss schon ordentlich weit in die Envelope zoomen), und wenn's doch nicht passt dann probiert man halt ein paar andere Fade-Formen aus.
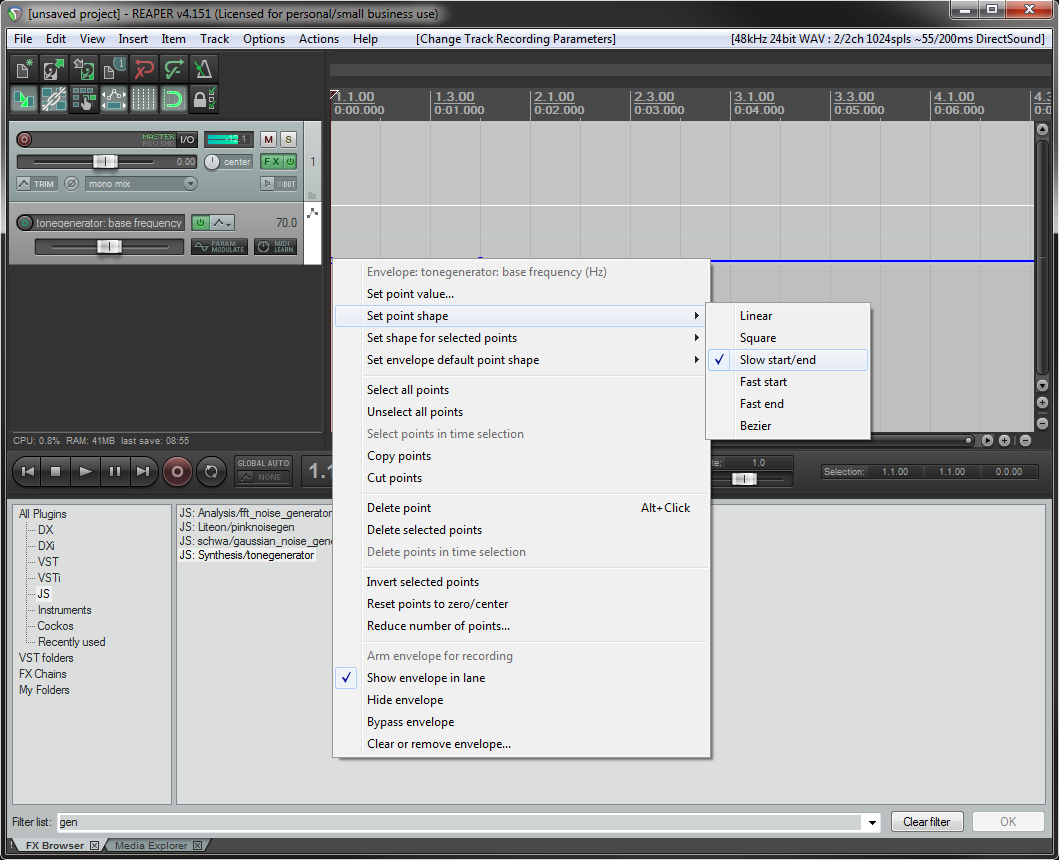
Schritt 5 - Sample-Erzeugung vorbereiten:
Im Moment hat man zwar einen Klangerzeuger und eine Drop-Envelope, nur ist das ganze noch kein Sample. Wie also erzeugt man sowas? Bouncen/Rendern? Freezen? Ja, klar, "möglich". Aber dauert zu lange.
Reaper bietet die Möglichkeit, das von Klangerzeugern ausgegebene Audiosignal in einer Spur ... direkt in die gleiche Spur aufzunehmen. Dazu stellt man die Aufnahmeoptionen der Spur so ein, dass sie ihren eigenen Audio-Output als Eingang ansieht.
Klingt komisch, ist aber so.
Rechtsklick auf den kleinen roten Record-Button im Track Control Panel, das Untermenü "Record: output >" vorwählen und den Eintrag "Record: output (mono)" anklicken.
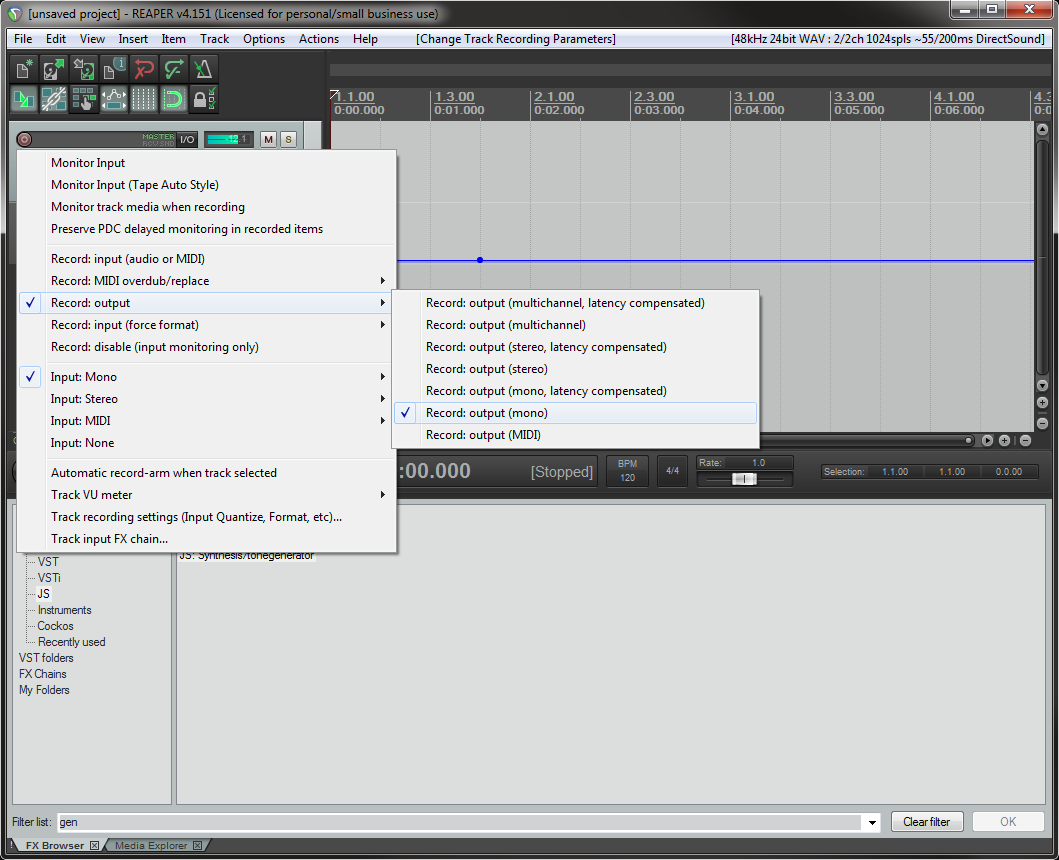
Schritt 6 - Das Sample aufnehmen:
Nachdem man die Aufnahmequelle der Spur sozusagen "auf sich selbst" eingestellt hat, muss man die Spur nur noch zum Aufnehmen scharfschalten. Dazu genügt ein Linksklick auf den kleinen roten Record-Knopf, mit dessen Hilfe gerade die Aufnahmequelle geändert wurde.
Jetzt die Aufnahme beginnen (STRG+R) und warten, bis der erzeugte Clip ein wenig über die angelegte Envelope hinaus aufgenommen hat, dann die Aufnahme stoppen (nochmal STRG+R).
Wenn man alles richtig gemacht hat sieht man bereits jetzt in der Waveform, wie die Frequenz des Drops langsamer wird.
Wenn nicht, dann einfach die vorherigen Schritte nochmal genau durchgehen.
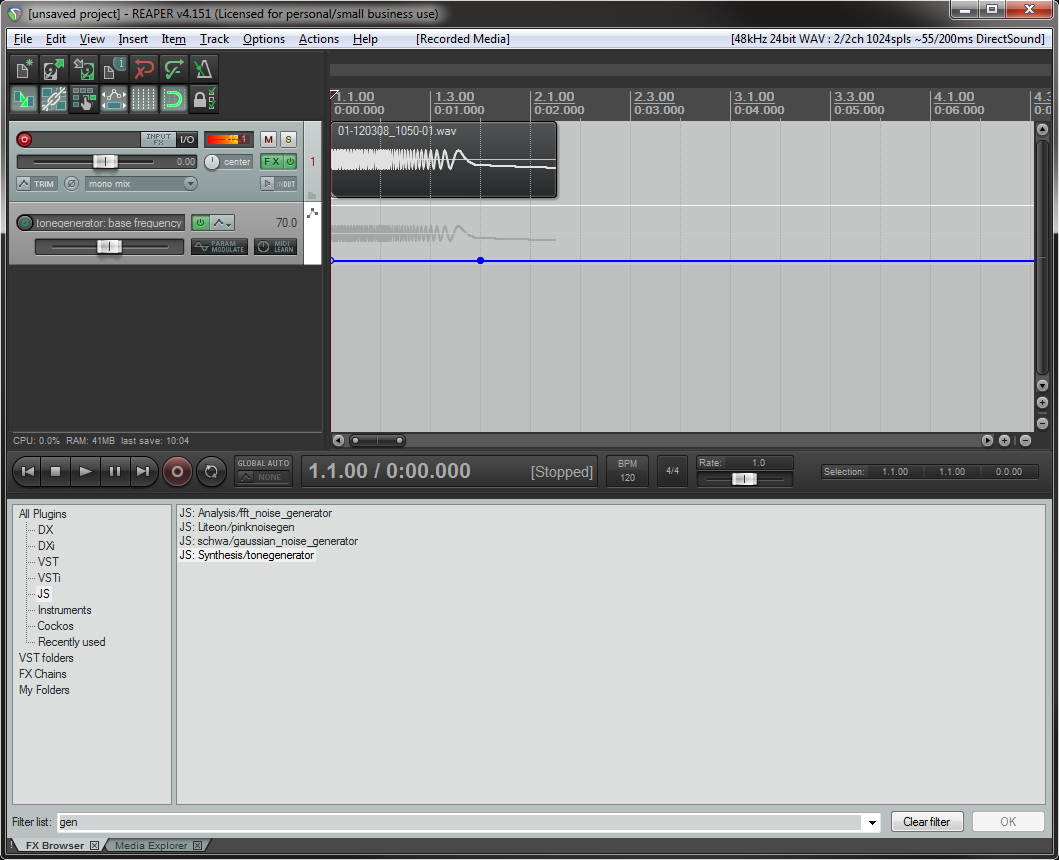
Schritt 7 - Bereinigen:
Das Sample ist jetzt erzeugt, also braucht man kein Tongenerator-Plugin mehr, und im Aufnahmemodus muss die Spur auch nicht bleiben.
Also mit einem Linksklick auf den kleinen roten Record-Button im TCP die Spur wieder aus der Record-Bereitschaft wegschalten, wenn später noch was auf diese Spur aufgenommen werden soll, dann nicht vergessen die Aufnahmequelle wieder anzupassen.
Einfach faul mit gehaltener ALT-Taste auf das "FX"-Symbol im TCP linksklicken, damit alle geladenen Effekte der Spur (ist ja derzeit nur der Tongenerator) gelöscht werden.
Durch das Löschen eines Plugins mit Automations-Envelope wird auch die Envelope gelöscht, also muss man sich darum nicht mehr kümmern.
Jetzt nur noch das Ende des Clips an die richtige Stelle ziehen, damit der Sub Drop nicht unerwünscht nachklingt und einen Compressor/Limiter mit unhörbarem Subbass zumüllt, und je nach Geschmack einen MINIMINIMINI-kleinen Fade-In am an den Anfang des Clips setzen...
Voila, fertig ist der fette Sub Drop!
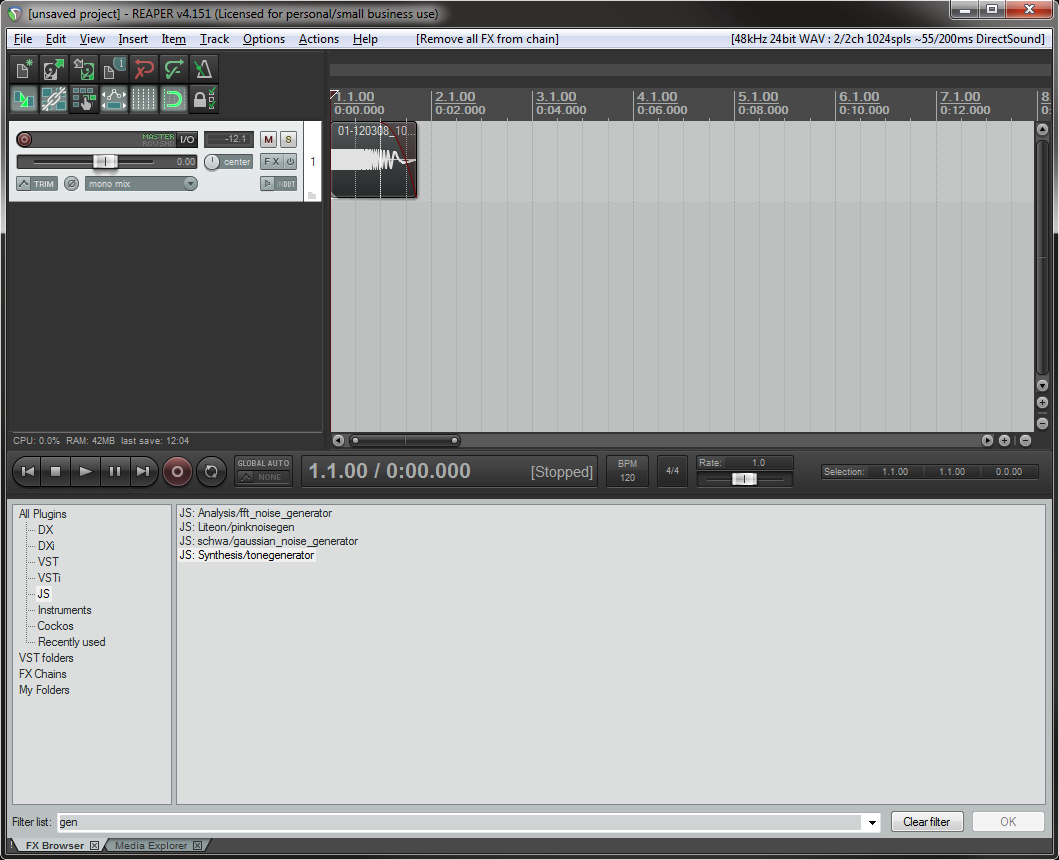
Schritt 8 - Experimentieren:
So ganz alleine macht der Sub Drop schon ordentlich was her, wenn man ihn in einen Mix knallt, aber ihn selbst macht eigentlich noch nichts "besonders".
Darum: experimentieren!
Um einen einzigartigen und unverkennbaren "Signature Sub Drop" zu haben, anhand dessen einen jeder Hörer erkennt, das passiert jetzt. Distortion, Sättigung, Panning, deutlichen Fade-In plus 'nen Compressor drauf... alles ist möglich.
Und natürlich kann man die Punkte auf der Envelope nicht nur nach unten ziehen, man kann sie auch von unten nach oben automatisieren und statt einen Drop einen Rise erzeugen... oder beides nacheinander... oder andersrum...
Lasst euch was einfallen!

Cheers,
Rob
www.youtube.com/watch?v=Pt7H5Lt-JA4
Dieser tiefe, alles-erschütternde RUMMS!, ohne den jeder Breakdown sich nach Kindergarten anhört. Alle Nachwuchsbands wollen ihn, immer wieder findet man Anfragen dazu in Foren (auch diesem), und die gängigsten Antworten sind "keine Ahnung", "hol dir ein Sample" oder "du musst 'ne Tom runterpitchen".
Dabei sind diese höchst effektiven und markanten Rumpelparts in den meisten Sequencern eigentlich sehr einfach mit wenigen Bordmitteln zu rekonstruieren, im Folgenden beschreibe ich die Vorgehensweise in Reaper. In anderen Programmen geht das sicher genauso einfach. *hust*

Anfangs mag das Alles noch kompliziert und verworren wirken, aber wenn man die Sache dann ein paar mal experimentell hinter sich gebracht hat, dann kann so ein Sub Drop ganz routiniert in wenigen Sekunden und immer passend zum Songtempo und Tuning erstellt werden.
Schritt 1 - Vorbereitung:
Reaper starten und eine neue Spur anlegen (STRG+T), dann den FX Browser öffnen (SHIFT+F) und in der linken Spalte zur JS-Gruppe (JesuSonic) wechseln.
Jetzt im Filter-Textfeld unten (direkt nach Klick auf JS-Gruppe mit 3x SHIFT+TAB zu erreichen) das Kürzel "gen" eingeben, und die Liste wird nach Plugins mit den Buchstaben "gen" im Namen gefiltert.
Hier ist nur das Plugin "Synthesis/tonegenerator" interessant, das einfach auf den TCP (Track Control Panel, der Bereich mit den Knöpfen) der eben erzeugten Spur ziehen, das Plugin wird dann geladen, die FX Chain sollte sich öffnen und der voreingestellte Grundton von 440Hz gleich zu hören sein.
Diesen Grundton im Feld "base frequency" auf irgendwas zwischen 60Hz und 80Hz stellen, was am besten zu eurer Musik passt müsst ihr selbst ausprobieren.
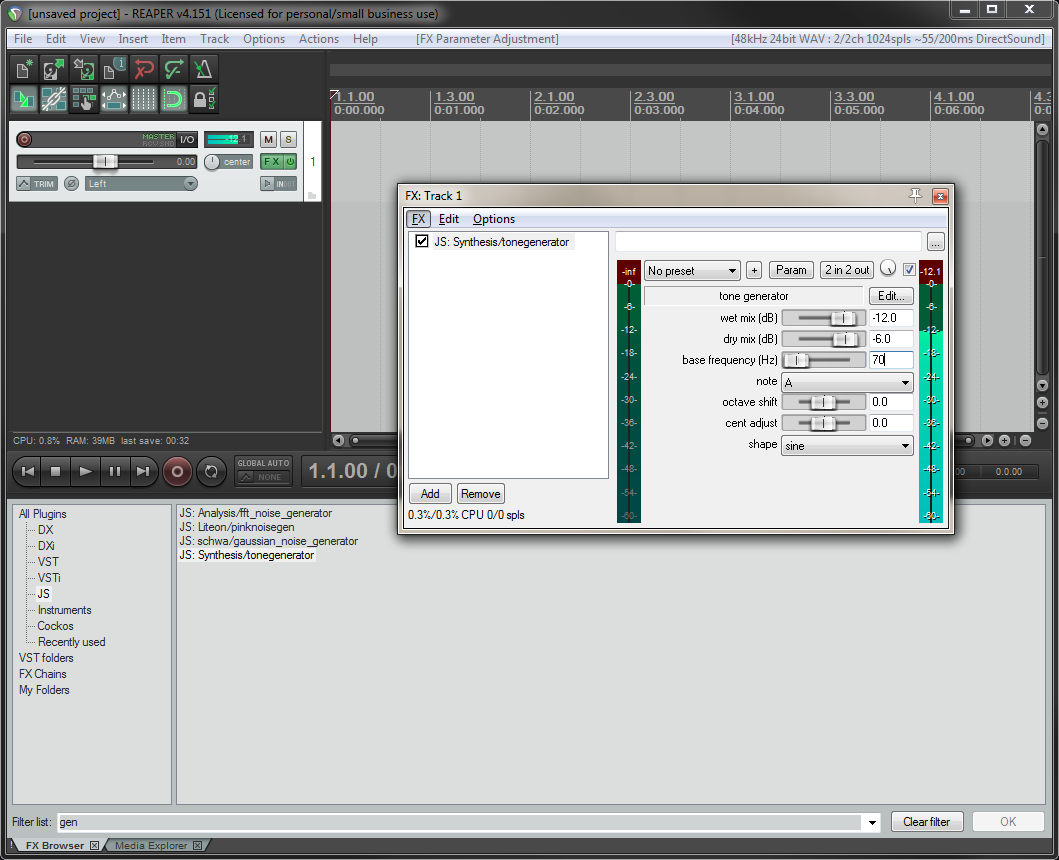
Schritt 2 - Envelope erzeugen:
Die eben eingestellte "base frequency" wollen wir jetzt fernsteuern, um die Tonhöhe abfallen zu lassen und den "Drop" zu erzeugen. Dazu erstellt man sich für den Grundfrequenz-Parameter eine Envelope (Automationskurve), und das geht wie folgt:
Im Pluginfenster am oberen Rand auf den Button "Param" klicken, und in dieser Reihenfolge durch die ab jetzt aufpoppenden Menüs navigieren:
FX parameter list --> Show track envelope --> base frequency (Hz)
Den Eintrag "base frequency (Hz)" anklicken, dann erscheint in der Spuransicht die Automationskurve/Envelope, mit der man den Grundton ändern kann.
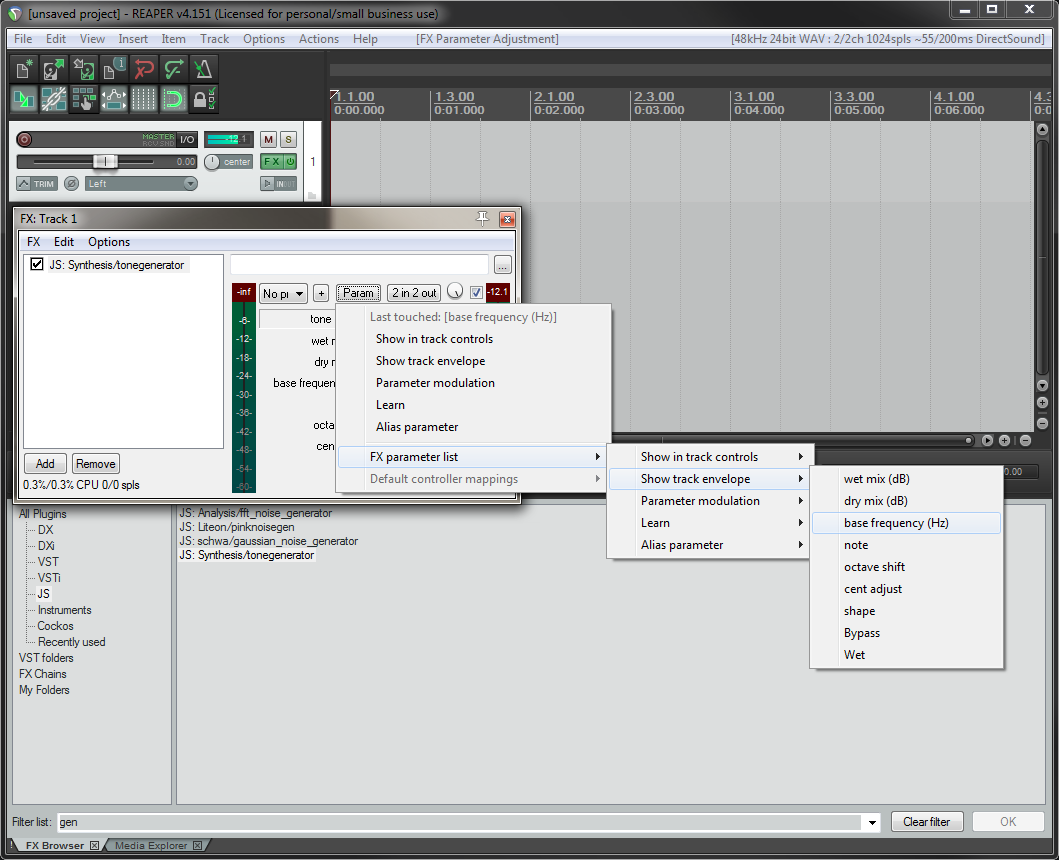
Schritt 3 - Envelope bearbeiten:
Die Envelope hat im Screenshot (unten) die Farbe blau.
Dadurch, dass man vorher von Hand einen Wert in das Feld für die "base frequency" eingegeben hat, befindet sich der Punkt gaaanz am Anfang der Envelope bereits auf der richtigen Höhe für die Startfrequenz, hier im Beispiel ist das bei 70Hz.
Um jetzt noch einen Endpunkt hinzuzufügen, klickt man mit gehaltener SHIFT-Taste auf eine beliebige Stelle der Envelope. Diesen neu erzeugten Punkt zieht man einfach ganz nach unten, der Wert dürfte nicht weiter absenkbar sein als bis "0.1"
Wie weit hinten der Punkt liegt, das muss jeder für sich selbst entscheiden.
Je nach Material kann ein kurzer, 1-sekündiger Drop passen, üblicherweise darf's auch länger dauern (ca. 2-3 Sekunden), und dann gibt's noch die, die gerne übertreiben und den Punkt einfach so weit nach rechts ziehen, wie sie gerade lustig sind.
"Alles ist erlaubt".
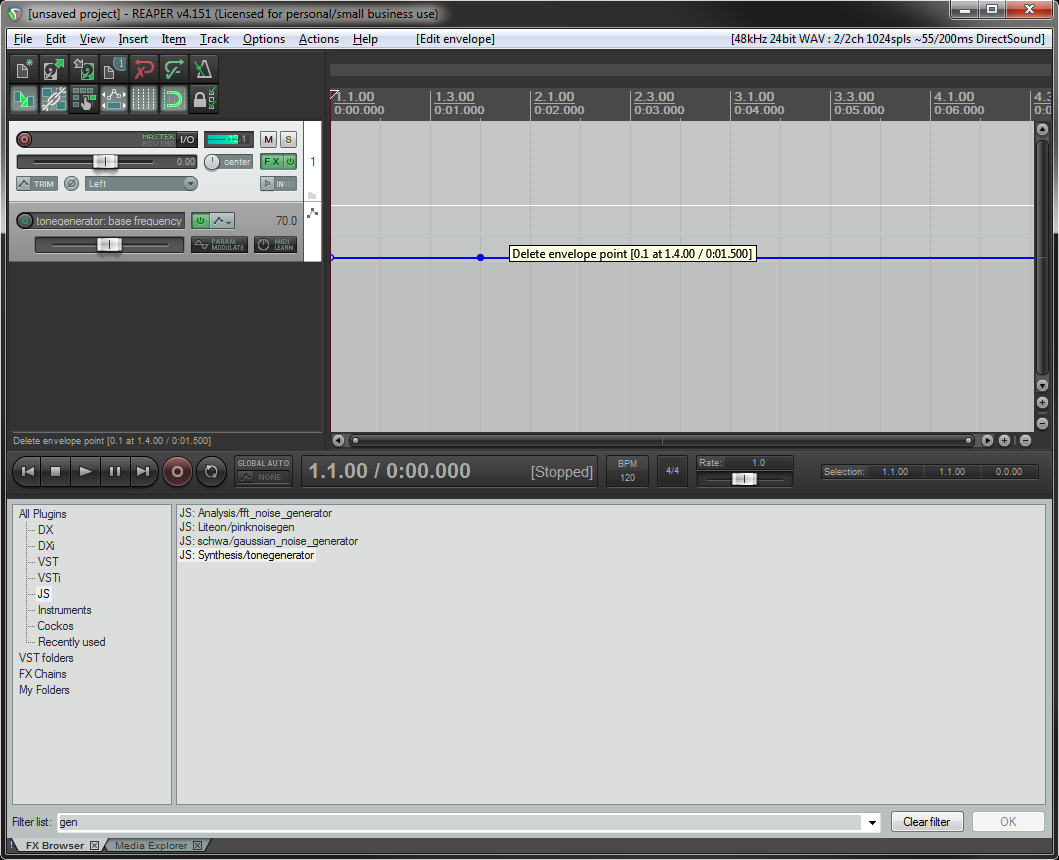
Schritt 4 - Tonverlauf optimieren:
Jetzt könnte man mit "Play" (SPACE-Taste) schonmal in den erzeugten Sub Drop reinhören, der wird sich aber noch ziemlich roh anhören. Meiner Erfahrung nach klingt der Drop besser, wenn er nicht linear erfolgt, sondern "smooooth".
Dazu einen Rechtsklick auf den ERSTEN Punkt der Envelope machen, das Untermenü "Set point shape >" aufrufen und den Eintrag "Slow start/end" anklicken.
Die Auswirkung auf die Envelope wird sofort ersichtlich (EDIT: zugegeben, man muss schon ordentlich weit in die Envelope zoomen), und wenn's doch nicht passt dann probiert man halt ein paar andere Fade-Formen aus.
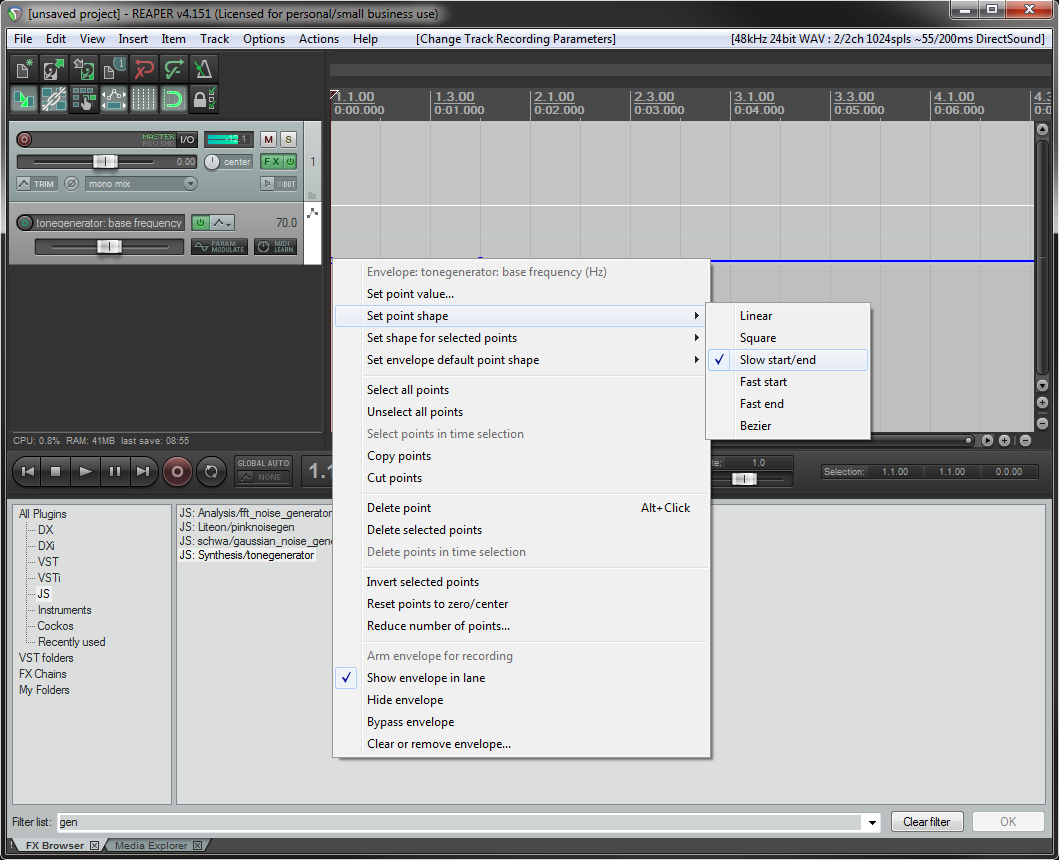
Schritt 5 - Sample-Erzeugung vorbereiten:
Im Moment hat man zwar einen Klangerzeuger und eine Drop-Envelope, nur ist das ganze noch kein Sample. Wie also erzeugt man sowas? Bouncen/Rendern? Freezen? Ja, klar, "möglich". Aber dauert zu lange.
Reaper bietet die Möglichkeit, das von Klangerzeugern ausgegebene Audiosignal in einer Spur ... direkt in die gleiche Spur aufzunehmen. Dazu stellt man die Aufnahmeoptionen der Spur so ein, dass sie ihren eigenen Audio-Output als Eingang ansieht.
Klingt komisch, ist aber so.
Rechtsklick auf den kleinen roten Record-Button im Track Control Panel, das Untermenü "Record: output >" vorwählen und den Eintrag "Record: output (mono)" anklicken.
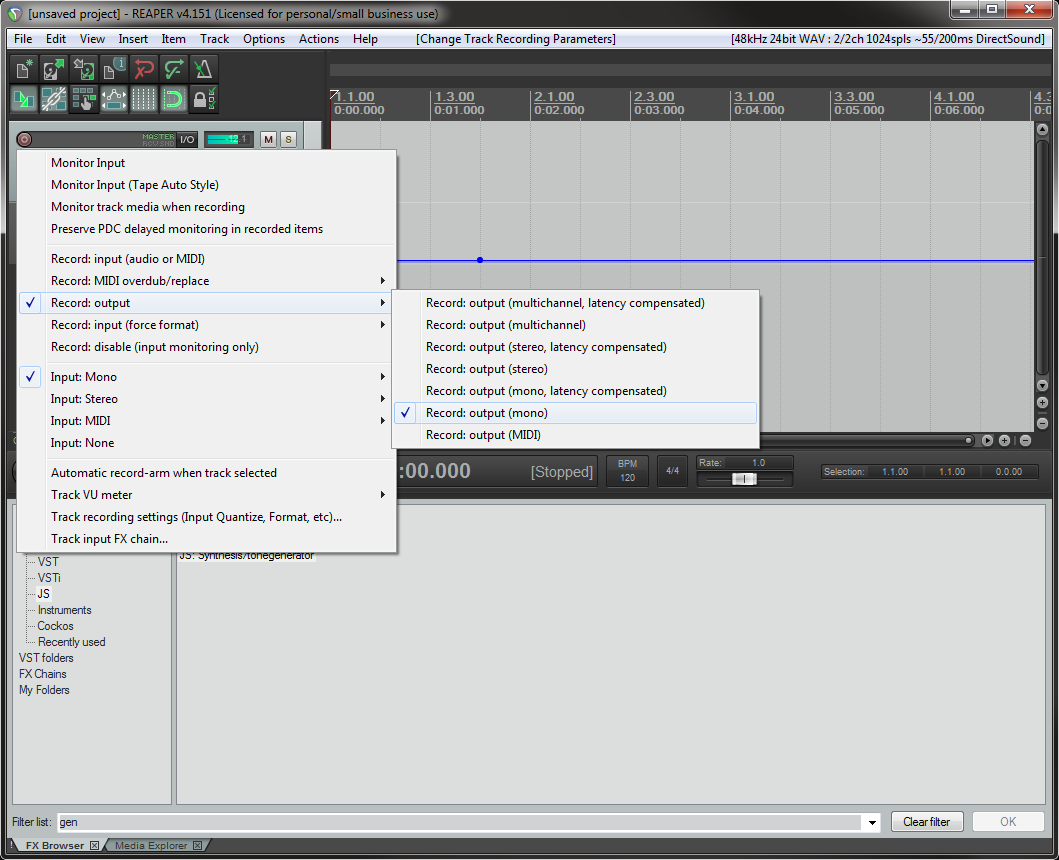
Schritt 6 - Das Sample aufnehmen:
Nachdem man die Aufnahmequelle der Spur sozusagen "auf sich selbst" eingestellt hat, muss man die Spur nur noch zum Aufnehmen scharfschalten. Dazu genügt ein Linksklick auf den kleinen roten Record-Knopf, mit dessen Hilfe gerade die Aufnahmequelle geändert wurde.
Jetzt die Aufnahme beginnen (STRG+R) und warten, bis der erzeugte Clip ein wenig über die angelegte Envelope hinaus aufgenommen hat, dann die Aufnahme stoppen (nochmal STRG+R).
Wenn man alles richtig gemacht hat sieht man bereits jetzt in der Waveform, wie die Frequenz des Drops langsamer wird.
Wenn nicht, dann einfach die vorherigen Schritte nochmal genau durchgehen.
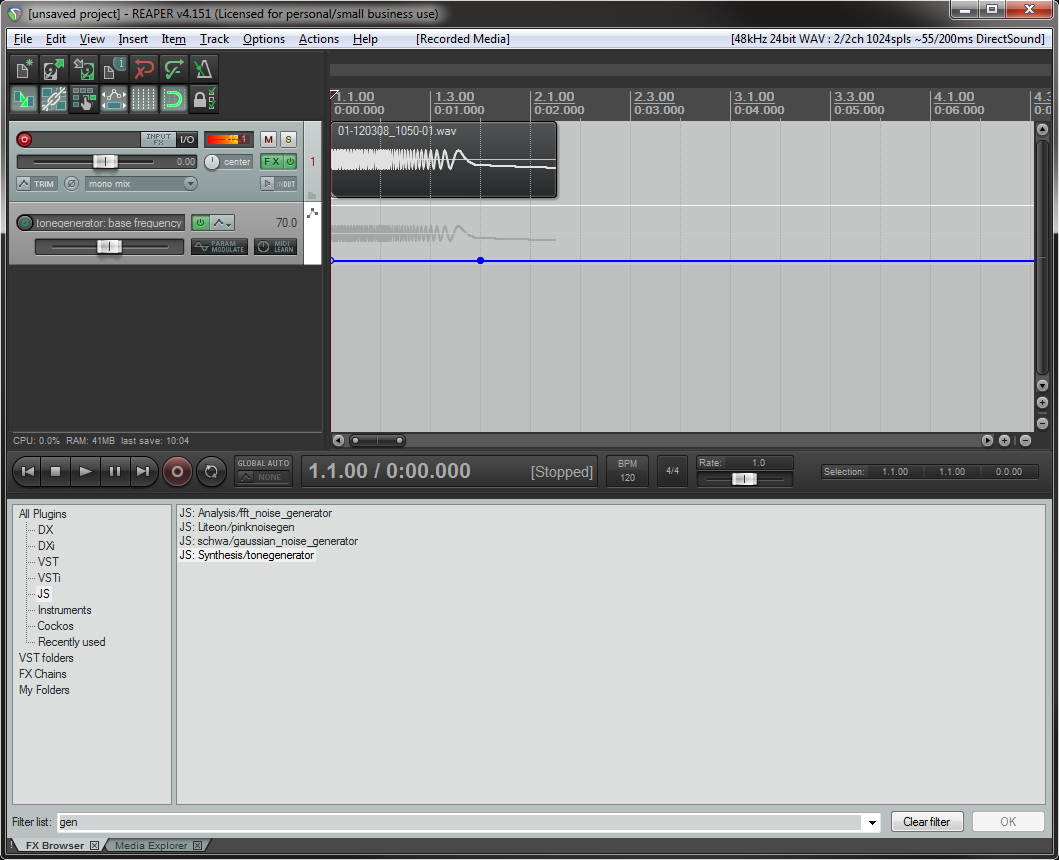
Schritt 7 - Bereinigen:
Das Sample ist jetzt erzeugt, also braucht man kein Tongenerator-Plugin mehr, und im Aufnahmemodus muss die Spur auch nicht bleiben.
Also mit einem Linksklick auf den kleinen roten Record-Button im TCP die Spur wieder aus der Record-Bereitschaft wegschalten, wenn später noch was auf diese Spur aufgenommen werden soll, dann nicht vergessen die Aufnahmequelle wieder anzupassen.
Einfach faul mit gehaltener ALT-Taste auf das "FX"-Symbol im TCP linksklicken, damit alle geladenen Effekte der Spur (ist ja derzeit nur der Tongenerator) gelöscht werden.
Durch das Löschen eines Plugins mit Automations-Envelope wird auch die Envelope gelöscht, also muss man sich darum nicht mehr kümmern.
Jetzt nur noch das Ende des Clips an die richtige Stelle ziehen, damit der Sub Drop nicht unerwünscht nachklingt und einen Compressor/Limiter mit unhörbarem Subbass zumüllt, und je nach Geschmack einen MINIMINIMINI-kleinen Fade-In am an den Anfang des Clips setzen...
Voila, fertig ist der fette Sub Drop!
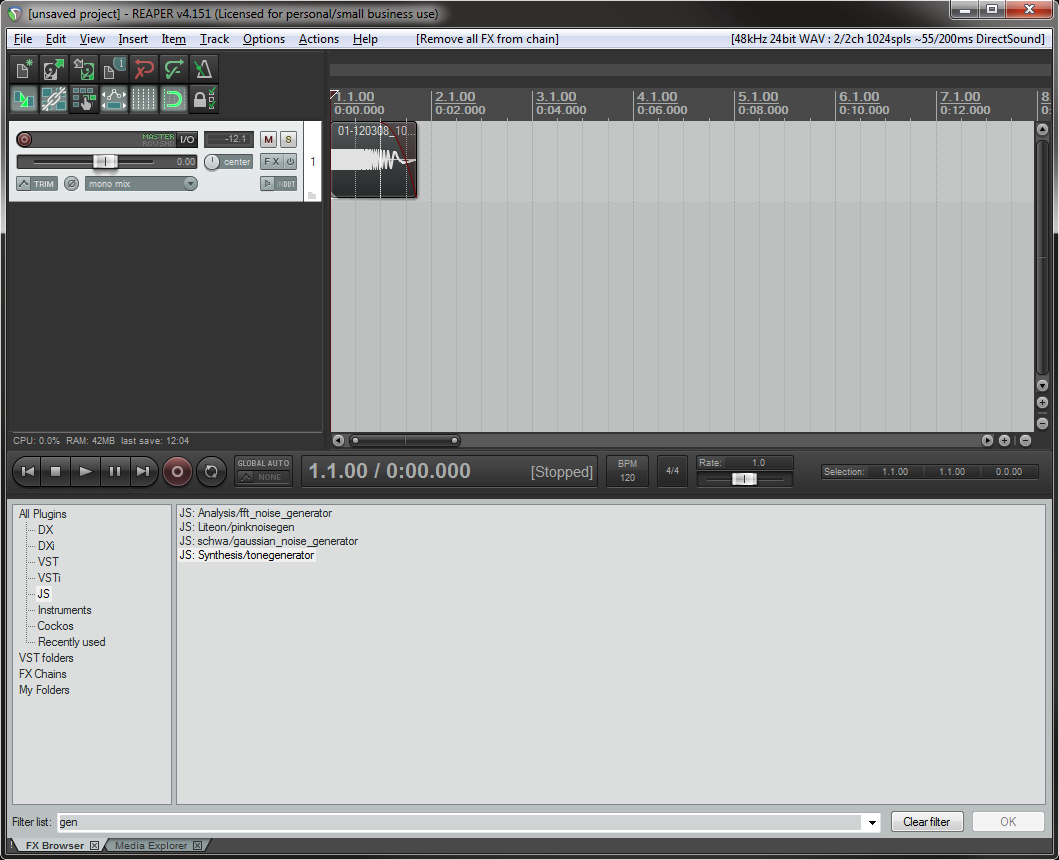
Schritt 8 - Experimentieren:
So ganz alleine macht der Sub Drop schon ordentlich was her, wenn man ihn in einen Mix knallt, aber ihn selbst macht eigentlich noch nichts "besonders".
Darum: experimentieren!
Um einen einzigartigen und unverkennbaren "Signature Sub Drop" zu haben, anhand dessen einen jeder Hörer erkennt, das passiert jetzt. Distortion, Sättigung, Panning, deutlichen Fade-In plus 'nen Compressor drauf... alles ist möglich.
Und natürlich kann man die Punkte auf der Envelope nicht nur nach unten ziehen, man kann sie auch von unten nach oben automatisieren und statt einen Drop einen Rise erzeugen... oder beides nacheinander... oder andersrum...
Lasst euch was einfallen!
Cheers,
Rob
Zuletzt bearbeitet von einem Moderator: