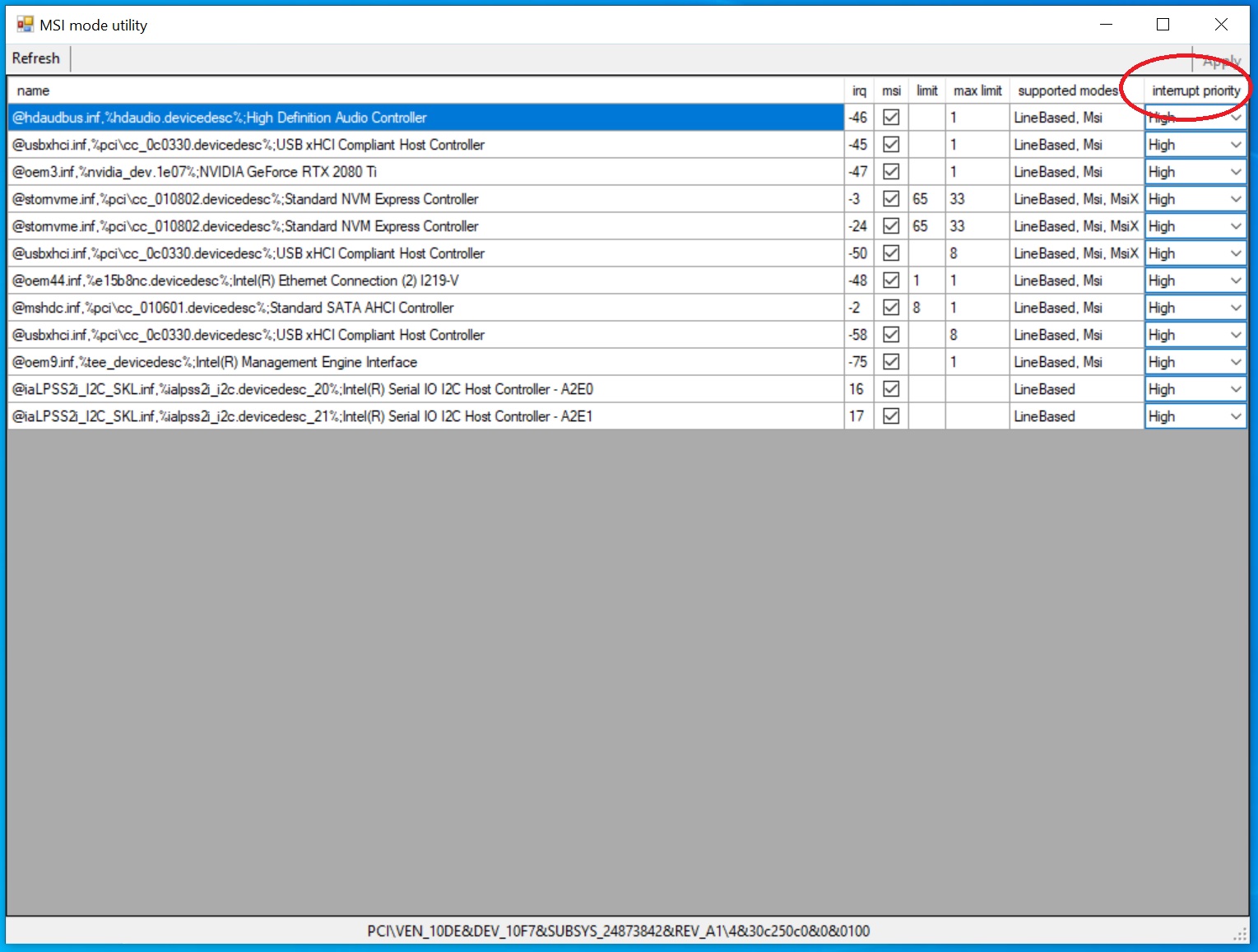FIXXXER
- Registriert
- 25.11.05
- Beiträge
- 10.111
- Reaktionen
- 795
- Punkte
- 13.231
BIOS
- Aktuelle Version laden und installieren!
- Energie sparen bzw. C-States deaktivieren!
Das kann aber wohl auch anders heißen, Mainboard Modell googeln und die passende Option suchen!
- Hyperthreading aktivieren!
Es wird oft empfohlen bei niedrigen Buffer Einstellungen 32/64 HT zu deaktiveren,
ich persönlich konnte aber keine Verbesserung/Verschlechterung feststellen, daher generell besser aktiviert lassen.
- Turbo Modus DEAKTIVIEREN!!!
Es wird oft empfohlen bei niedrigen Buffer Einstellungen 32/64 den Turbo Mudus zu deaktiveren, ich persönlich konnte zuerst keine Verbesserung feststellen,
bin aber durch langes hin und her auf folgendes Ergebnis gekommen.
Aktiviert man den Turbo Modus wird der Basistakt der CPU geboostet, allerdings, soweit ich richtig verstanden habe nur auf einem Kern.
Die restlichen Kerne werden dafür wohl runtergetaktet...nicht gut!
Da Cubase 10 und soweit ich weis alle anderen DAW's mitterweile "Multi Processing" unterstützen macht es einen RIESEN Unterschied wenn man den Turbo Modus deaktivert,
somit wird zwar der eine Kern nicht übertaktet, dafür laufen aber alle Kerne konstant mit dem Basistakt.
Beispiel:
Eine Audio Spur (Turbo Boost aktiviert) mit einer Software Ampsimulation und Softwaremonitoring frisst bei mir @32Samples ca 1/3 von der Real Time Leistung.
Füge ich nur eine zweite Spur mit einer weiteren Ampsimulation hinzu steigt die Anzeige auf ca. 80%, dann geht eigentlich schon nichts mehr.
Bei deaktiviertem Turbo Boost ist die Auslastung zwar auch bei 1/3, da kann ich aber deutlich mehr Instanzen von dem Plugin laden und zwar ohne das die Anzeige hoch geht,
ich habe es mit 7 aktiven Instanzen getestet und die Auslastung bleibt bei 1/3. Hier zeigt sich wohl die wahre Power von Mehrkern CPU's!
NACHTRAG:
Man kann wohl den Turbo Takt auf alle Kerne anwenden, vorausgesetzt man hat eine ausreichende CPU Kühlung!
- Intel SpeedStep deaktivieren (bei AMD CPU's heist das wohl anders, Google fragen!)
- nicht benötigte OnBoard Hardware deaktivieren (2. Netzwerkadapter, OnBoard Audio, WLAN, Bluetooth etc.)
WINDOWS 10 Installation
- aktuelle Version installieren
- über Windows Update so lange suchen bis keine weiteren Updates gefunden werden
- Aktuelle Treiber für USB, Netzwerk etc. von der Mainboard Herstellerseite laden und installieren
NACHTRAG: Das muss nicht immer die beste Lösung sein, hier muss man leider viel probieren, oft
ist aber der von Windows installierte Treiber ausreichend.
Windows 10 Optimierungen
- Energiersparplan auf "Ultimative Leistung" stellen
Drücke die Windows Taste, tippe ein "cmd" es erscheint "Eingabeaufforderung",
rechtsklick darauf und "als Administrator ausführen", folgendes kopieren, einfügen und mit Eingabe bestätigen:
powercfg -duplicatescheme e9a42b02-d5df-448d-aa00-03f14749eb61
- Energie Sparen im Geräte Manager deaktivieren
Geräte Manager öffnen und beispielsweise den Netzwerkadapter auswählen, rechte Maustaste drücken, auf Eigenschaften
und dann auf "Energieverwaltung" klicken und alle Häckchen weg machen.
Diesen Vorgang Auf alle Geräte anwenden welche diese Option bieten, idr sind es der Netzwerkadapter und die USB Ports/Hubs.
Nach jedem Windows oder Treiber Update überprüfen ob die Häckchen nicht wieder aktiviert sind.
- Core Parking deaktivieren
Generell sollte das mit Ändern des Energiersparplans automatisch gehen aber Windows ignoriert das gerne mal, daher mache ich es manuell.
Tool herunterladen, als Administrator ausführen, scannen und bei geparktem Status "unparken".
Bitte beactet das dadurch auch mehr Energie verbraucht wird und ob es wirklich was bringt müsst Ihr selbst entscheiden.
- Windows Dienste deaktivieren
Dazu gibt es etliche Listen im www, einfach mal Googeln da so etwas immer individuell ist.
- Treiber von "Line-Based" auf "Message Signaled-Based Interrupts" stellen (MSI_util_v2)
Das hat bei mir mit am meisten geholfen die DPC Latenzen zu reduzieren.
Einfach das Tool herunterladen und als Administrator ausführen.
Das Tool listet die Treiber auf die umgestellt werden können.
Einfach das Häckchen anklicken, akzeptieren, die Priorität auf "Hoch" setzen
und den PC neu starten.
Ich habe es mehrmals auf verschiedenen Systemen gemacht und nie Probleme damit gehabt, dennoch
empfehle ich wie bei allen größeren Änderungen ein System und Datei Backup zu erstellen!
- Dynamic Tick/HPET im OS deaktivieren (UPDATE)
Wird per Eingabeaufforderung deaktiviert und senkt die von Windows 10 verursachten DPC Latenzen extrem!
HPET (High Precision Event Timer) ist bei Windows 10 normalerweise von Werk aus deaktiviert, wer sich nicht sicher ist kann das prüfen. Einfach die Eingabeaufforderug starten,
als Administrator ausführen und folgenden Befehl eingeben und bestätigen: bcdedit
Ganz unten sollte bei useplatformclock "No" und bei disabledynamictick "Yes" stehen.
Falls es nicht so ist könnt Ihr das ändern...
Eingabeaufforderung als Admin starten dann
1. "bcdedit /set useplatformclock no" eingeben, bestätigen, PC neu starten!
2. "bcdedit /set disabledynamictick yes" eingeben, bestätigen, PC neu starten!
3. "bcdedit /set useplatformtick yes" eingeben, bestätigen, PC neu starten!
Bei manchen Mainboards kann man HPET auch im BIOS deaktivieren,
das solltet Ihr aber NICHT machen!
- NVIDIA Grafikkarte
Wer eine NVIDIA Grafikkarte hat sollte in der NVIDIA Systemsteuerung unter "3D-Einstellungen verwalten"
den Energieverwaltungsmodus auf "Maximale Leistung bevorzugen" stellen.
Bei "Desktop-Größe und -Position anpassen" die Skalierung auf "Keine Skalierung" umstellen und bei "Skalierung vornehmen mit Anzeige" einstellen.
- unnötige Software deainstallieren, erklärt sich denke ich von selbst.
NACHTRAG: Viele "Programme" lassen sich nicht entfernen, es gibt aber Tools mit denen man Windows komplett
entschlacken kann. Hierbei geht es vor allem darum RAM freizumachen und zu verhindern das irgendwas dazwischen funkt.
Hierzu kann ich folgendes Video empfehlen:
- Windows 10 Darstellung/Effekte etc. deaktivieren, das kann bei schwächeren Systemen helfen Arbeitsspeicher freizugeben,
sollte aber bei einem eingermaßen aktuellen PC keine große Rolle spielen.
- Benutzerkontensteuerung deaktivieren, kann man muss man nicht, oder soll man nicht? Wer nicht unbedingt extrem viel auf dubiosen Seiten surft und
eine eingermaßen vernünftiges Antiviren/Firewall Programm benutzt kann das mE ruhig deaktivieren
Registry Tweaks:
Computer\HKEY_LOCAL_MACHINE\SYSTEM\CurrentControlSet\Control\Session Manager\Power
HiberBootEnabled >0
Computer\HKEY_LOCAL_MACHINE\SYSTEM\CurrentControlSet\Control\Power\PowerThrottling
Unter "Power" PowerThrottling Ordner erstellen, PowerThrottlingOff >1
Computer\HKEY_LOCAL_MACHINE\SYSTEM\CurrentControlSet\Control\PriorityControl
Win32PrioritySeparation > 26 (ergibt 38)
Computer\HKEY_LOCAL_MACHINE\SOFTWARE\Microsoft\Windows NT\CurrentVersion\Multimedia\SystemProfile
NetworkThrottlingIndex > ffffffff
SystemResponsiveness > 0
Computer\HKEY_LOCAL_MACHINE\SOFTWARE\Microsoft\Windows NT\CurrentVersion\Multimedia\SystemProfile\Tasks\Audio
Scheduling Category > High
SFIO Priority > High
Computer\HKEY_LOCAL_MACHINE\SOFTWARE\Microsoft\PolicyManager\default\ApplicationManagement\AllowGameDVR
Value > 0
Computer\HKEY_LOCAL_MACHINE\SYSTEM\CurrentControlSet\Control\Power
Neu, DWORD 32 > HibernateEnabled > 0
Computer\HKEY_CURRENT_USER\Control Panel\Desktop
MenuShowDelay > 0
Allgemeine Tweaks für bessere "Response"
Spiel/Programm exe, rechte Maustaste, Eigenschaften, Kompatibilität, HAKEN SETZEN bei "Vollbild Optimierungen deaktivieren"
Core Parking deaktivieren und Energiesparplan hinzufügen:
Programm "Bitsum Park Control" > Bitsum Highest Performance auswählen
Programm "PowerSettingsExplorer", Häckchen entfernen bei, "Drosselungszustände zulassen" "USB 3 Link Power Management"
Dies fügt erweiterte Optionen zum welche im Energiesparplan angepasst werden können.
Energiesparplan entfernen > Powershell > powercfg -list
powercfg -delete (nummer vom Energiesparplan kopieren und einfügen)
Set Timer Resolution (endgültig)
"SetTimerResolution" Ordner in C/Programme kopieren, dann CMD als Admin starten und folgendes eingeben:
"C:\Program Files\Set Timer Resolution Service\SetTimerResolutionService.exe" -install
Danach Windows Taste, services.msc eingeben, den Dienst "Set Timer Resolution" suchen und aktivieren.
Dieser Service hält den Timer immer auf 0,5
- Aktuelle Version laden und installieren!
- Energie sparen bzw. C-States deaktivieren!
Das kann aber wohl auch anders heißen, Mainboard Modell googeln und die passende Option suchen!
- Hyperthreading aktivieren!
Es wird oft empfohlen bei niedrigen Buffer Einstellungen 32/64 HT zu deaktiveren,
ich persönlich konnte aber keine Verbesserung/Verschlechterung feststellen, daher generell besser aktiviert lassen.
- Turbo Modus DEAKTIVIEREN!!!
Es wird oft empfohlen bei niedrigen Buffer Einstellungen 32/64 den Turbo Mudus zu deaktiveren, ich persönlich konnte zuerst keine Verbesserung feststellen,
bin aber durch langes hin und her auf folgendes Ergebnis gekommen.
Aktiviert man den Turbo Modus wird der Basistakt der CPU geboostet, allerdings, soweit ich richtig verstanden habe nur auf einem Kern.
Die restlichen Kerne werden dafür wohl runtergetaktet...nicht gut!
Da Cubase 10 und soweit ich weis alle anderen DAW's mitterweile "Multi Processing" unterstützen macht es einen RIESEN Unterschied wenn man den Turbo Modus deaktivert,
somit wird zwar der eine Kern nicht übertaktet, dafür laufen aber alle Kerne konstant mit dem Basistakt.
Beispiel:
Eine Audio Spur (Turbo Boost aktiviert) mit einer Software Ampsimulation und Softwaremonitoring frisst bei mir @32Samples ca 1/3 von der Real Time Leistung.
Füge ich nur eine zweite Spur mit einer weiteren Ampsimulation hinzu steigt die Anzeige auf ca. 80%, dann geht eigentlich schon nichts mehr.
Bei deaktiviertem Turbo Boost ist die Auslastung zwar auch bei 1/3, da kann ich aber deutlich mehr Instanzen von dem Plugin laden und zwar ohne das die Anzeige hoch geht,
ich habe es mit 7 aktiven Instanzen getestet und die Auslastung bleibt bei 1/3. Hier zeigt sich wohl die wahre Power von Mehrkern CPU's!
NACHTRAG:
Man kann wohl den Turbo Takt auf alle Kerne anwenden, vorausgesetzt man hat eine ausreichende CPU Kühlung!
- Intel SpeedStep deaktivieren (bei AMD CPU's heist das wohl anders, Google fragen!)
- nicht benötigte OnBoard Hardware deaktivieren (2. Netzwerkadapter, OnBoard Audio, WLAN, Bluetooth etc.)
WINDOWS 10 Installation
- aktuelle Version installieren
- über Windows Update so lange suchen bis keine weiteren Updates gefunden werden
- Aktuelle Treiber für USB, Netzwerk etc. von der Mainboard Herstellerseite laden und installieren
NACHTRAG: Das muss nicht immer die beste Lösung sein, hier muss man leider viel probieren, oft
ist aber der von Windows installierte Treiber ausreichend.
Windows 10 Optimierungen
- Energiersparplan auf "Ultimative Leistung" stellen
Drücke die Windows Taste, tippe ein "cmd" es erscheint "Eingabeaufforderung",
rechtsklick darauf und "als Administrator ausführen", folgendes kopieren, einfügen und mit Eingabe bestätigen:
powercfg -duplicatescheme e9a42b02-d5df-448d-aa00-03f14749eb61
- Energie Sparen im Geräte Manager deaktivieren
Geräte Manager öffnen und beispielsweise den Netzwerkadapter auswählen, rechte Maustaste drücken, auf Eigenschaften
und dann auf "Energieverwaltung" klicken und alle Häckchen weg machen.
Diesen Vorgang Auf alle Geräte anwenden welche diese Option bieten, idr sind es der Netzwerkadapter und die USB Ports/Hubs.
Nach jedem Windows oder Treiber Update überprüfen ob die Häckchen nicht wieder aktiviert sind.
- Core Parking deaktivieren
Generell sollte das mit Ändern des Energiersparplans automatisch gehen aber Windows ignoriert das gerne mal, daher mache ich es manuell.
Tool herunterladen, als Administrator ausführen, scannen und bei geparktem Status "unparken".
Bitte beactet das dadurch auch mehr Energie verbraucht wird und ob es wirklich was bringt müsst Ihr selbst entscheiden.
- Windows Dienste deaktivieren
Dazu gibt es etliche Listen im www, einfach mal Googeln da so etwas immer individuell ist.
- Treiber von "Line-Based" auf "Message Signaled-Based Interrupts" stellen (MSI_util_v2)
Das hat bei mir mit am meisten geholfen die DPC Latenzen zu reduzieren.
Einfach das Tool herunterladen und als Administrator ausführen.
Das Tool listet die Treiber auf die umgestellt werden können.
Einfach das Häckchen anklicken, akzeptieren, die Priorität auf "Hoch" setzen
und den PC neu starten.
Ich habe es mehrmals auf verschiedenen Systemen gemacht und nie Probleme damit gehabt, dennoch
empfehle ich wie bei allen größeren Änderungen ein System und Datei Backup zu erstellen!
- Dynamic Tick/HPET im OS deaktivieren (UPDATE)
Wird per Eingabeaufforderung deaktiviert und senkt die von Windows 10 verursachten DPC Latenzen extrem!
HPET (High Precision Event Timer) ist bei Windows 10 normalerweise von Werk aus deaktiviert, wer sich nicht sicher ist kann das prüfen. Einfach die Eingabeaufforderug starten,
als Administrator ausführen und folgenden Befehl eingeben und bestätigen: bcdedit
Ganz unten sollte bei useplatformclock "No" und bei disabledynamictick "Yes" stehen.
Falls es nicht so ist könnt Ihr das ändern...
Eingabeaufforderung als Admin starten dann
1. "bcdedit /set useplatformclock no" eingeben, bestätigen, PC neu starten!
2. "bcdedit /set disabledynamictick yes" eingeben, bestätigen, PC neu starten!
3. "bcdedit /set useplatformtick yes" eingeben, bestätigen, PC neu starten!
Bei manchen Mainboards kann man HPET auch im BIOS deaktivieren,
das solltet Ihr aber NICHT machen!
- NVIDIA Grafikkarte
Wer eine NVIDIA Grafikkarte hat sollte in der NVIDIA Systemsteuerung unter "3D-Einstellungen verwalten"
den Energieverwaltungsmodus auf "Maximale Leistung bevorzugen" stellen.
Bei "Desktop-Größe und -Position anpassen" die Skalierung auf "Keine Skalierung" umstellen und bei "Skalierung vornehmen mit Anzeige" einstellen.
- unnötige Software deainstallieren, erklärt sich denke ich von selbst.
NACHTRAG: Viele "Programme" lassen sich nicht entfernen, es gibt aber Tools mit denen man Windows komplett
entschlacken kann. Hierbei geht es vor allem darum RAM freizumachen und zu verhindern das irgendwas dazwischen funkt.
Hierzu kann ich folgendes Video empfehlen:
- Windows 10 Darstellung/Effekte etc. deaktivieren, das kann bei schwächeren Systemen helfen Arbeitsspeicher freizugeben,
sollte aber bei einem eingermaßen aktuellen PC keine große Rolle spielen.
- Benutzerkontensteuerung deaktivieren, kann man muss man nicht, oder soll man nicht? Wer nicht unbedingt extrem viel auf dubiosen Seiten surft und
eine eingermaßen vernünftiges Antiviren/Firewall Programm benutzt kann das mE ruhig deaktivieren
Registry Tweaks:
Computer\HKEY_LOCAL_MACHINE\SYSTEM\CurrentControlSet\Control\Session Manager\Power
HiberBootEnabled >0
Computer\HKEY_LOCAL_MACHINE\SYSTEM\CurrentControlSet\Control\Power\PowerThrottling
Unter "Power" PowerThrottling Ordner erstellen, PowerThrottlingOff >1
Computer\HKEY_LOCAL_MACHINE\SYSTEM\CurrentControlSet\Control\PriorityControl
Win32PrioritySeparation > 26 (ergibt 38)
Computer\HKEY_LOCAL_MACHINE\SOFTWARE\Microsoft\Windows NT\CurrentVersion\Multimedia\SystemProfile
NetworkThrottlingIndex > ffffffff
SystemResponsiveness > 0
Computer\HKEY_LOCAL_MACHINE\SOFTWARE\Microsoft\Windows NT\CurrentVersion\Multimedia\SystemProfile\Tasks\Audio
Scheduling Category > High
SFIO Priority > High
Computer\HKEY_LOCAL_MACHINE\SOFTWARE\Microsoft\PolicyManager\default\ApplicationManagement\AllowGameDVR
Value > 0
Computer\HKEY_LOCAL_MACHINE\SYSTEM\CurrentControlSet\Control\Power
Neu, DWORD 32 > HibernateEnabled > 0
Computer\HKEY_CURRENT_USER\Control Panel\Desktop
MenuShowDelay > 0
Allgemeine Tweaks für bessere "Response"
Spiel/Programm exe, rechte Maustaste, Eigenschaften, Kompatibilität, HAKEN SETZEN bei "Vollbild Optimierungen deaktivieren"
Core Parking deaktivieren und Energiesparplan hinzufügen:
Programm "Bitsum Park Control" > Bitsum Highest Performance auswählen
Programm "PowerSettingsExplorer", Häckchen entfernen bei, "Drosselungszustände zulassen" "USB 3 Link Power Management"
Dies fügt erweiterte Optionen zum welche im Energiesparplan angepasst werden können.
Energiesparplan entfernen > Powershell > powercfg -list
powercfg -delete (nummer vom Energiesparplan kopieren und einfügen)
Set Timer Resolution (endgültig)
"SetTimerResolution" Ordner in C/Programme kopieren, dann CMD als Admin starten und folgendes eingeben:
"C:\Program Files\Set Timer Resolution Service\SetTimerResolutionService.exe" -install
Danach Windows Taste, services.msc eingeben, den Dienst "Set Timer Resolution" suchen und aktivieren.
Dieser Service hält den Timer immer auf 0,5
Zuletzt bearbeitet: