Event-Editing und Event-Effekte in Studio One
Wer kennt es nicht: Man möchte einen einzelnen Teil einer Audiospur bearbeiten, allerdings nicht die gesamte Spur. So soll zum Beispiel die letzte Silbe eines Wortes ein langes Delay bekommen, ein einzelnes Wort einen DeEsser oder eine ganze Passage soll in ihrer Tonhöhe korrigiert werden. Der erste Gedanke: Entweder die Effekt-PlugIns automatisieren oder eine neue Audiospur erstellen. Beides kann sich negativ auf den Workflow auswirken. Anders geht es mit den Event-Effekten in Studio One. Bei Rechtsklick auf ein Event öffnet sich ein Popup-Menü, in dem man die wichtigsten dieser Einstellungen direkt eingeben kann: Doppelt anklicken und ändern - fertig.
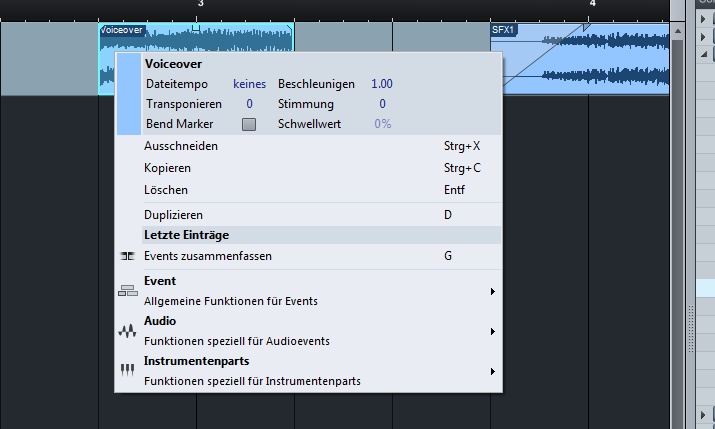
Hier lässt sich zum Beispiel die Farbe eines Events direkt ändern:
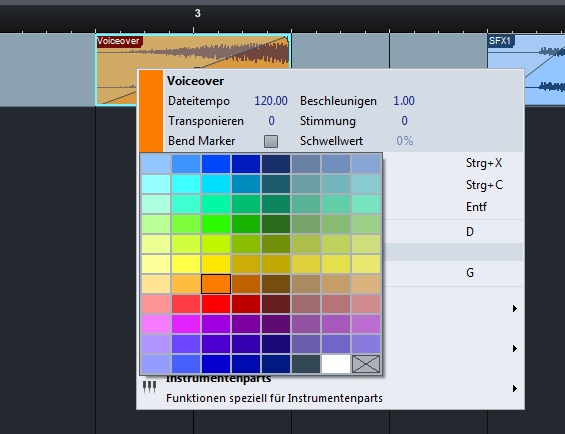
Die meisten Werte lassen sich außerdem auch mit dem Mausrad ändern, so wie in allen Parameter-Feldern in Studio One.
Der Event-Inspektor
Alle dieser Einstellungen und noch einige mehr können im Inspektor bearbeitet werden. Der Inspektor befindet sich in der linken Seitenleiste, die sich mit F4 oder dem »i«-Symbol in der Spur-Toolbar öffnen lässt. Oben der Inspektor für die Spur, direkt darunter der Inspektor für das Einzel-Event. Hier finden sich auch die Werte für Verstärkung (Lautstärke-Änderung), die Fades und die Beschleunigung wieder, die man normalerweise am einfachsten mit der Maus anpasst (z.B. wird ein Audio-Event bei gedrückter Alt-Taste timegestretcht - das Symbol unten links visualisiert, dass die Geschwindigkeit des Events geändert wurde).
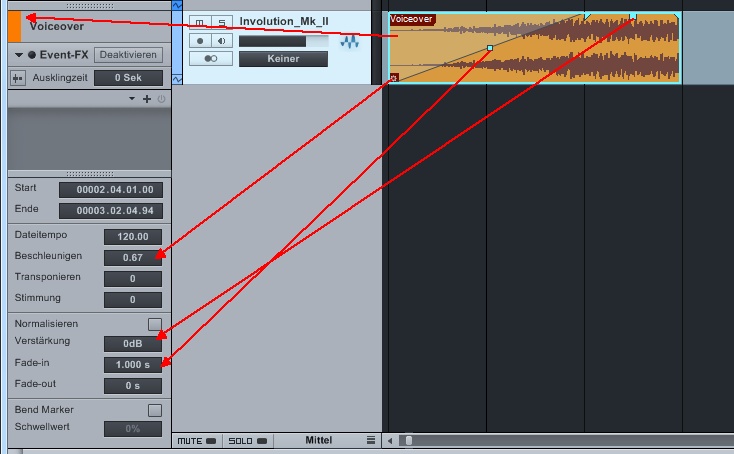
Event-FXs
Das eigentliche Feature, das ich hier vorstellen möchte, ist die Möglichkeit, ein einzelnes Audio-Event mit einem Insert-Effekt zu belegen. Dazu sucht man sich den gewünschten Effekt aus dem Browser aus und zieht diesen bei gedrückt gehaltener Alt-Taste direkt auf das Audio-Event. Aus der Beschriftung »Effekt in Kanal (X) hinzufügen« wird »Event-FX hinzufügen«, sobald die Alt-Taste gedrückt wird.
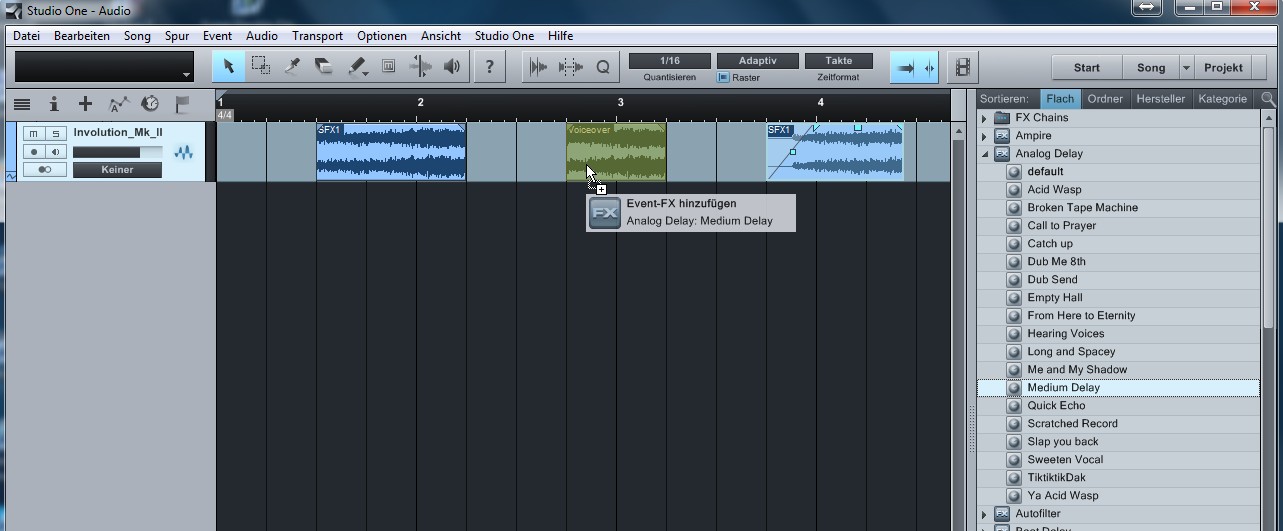
Ein kleines »FX«-Symbol zeigt an, dass auf diesem Audio-Event mindestens ein Event-Effekt liegt:
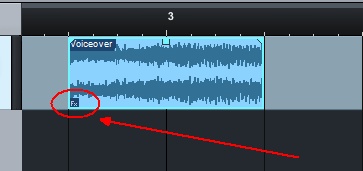
Und im Event-Inspektor befindet sich eine Liste mit allen Event-Effekten des markierten Events:
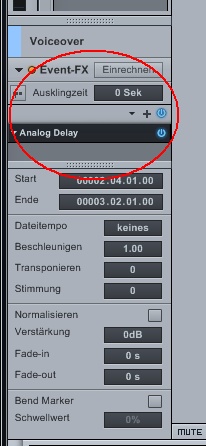
Hier kann man sich auch alle Event-Effekte einrechnen lassen, so dass diese keine Rechenleistung mehr benötigen. Die Ausklingzeit bei Effekten wie Hall oder Delay lässt sich hier einfach einstellen. Das Einrechnen ist jedoch kein destruktiver Vorgang, denn die Effekte lassen sich mit dem »Bearbeiten«-Button (quasi das Pendant zu »Einrechnen«) jederzeit wiederherstellen und erneut anpassen.
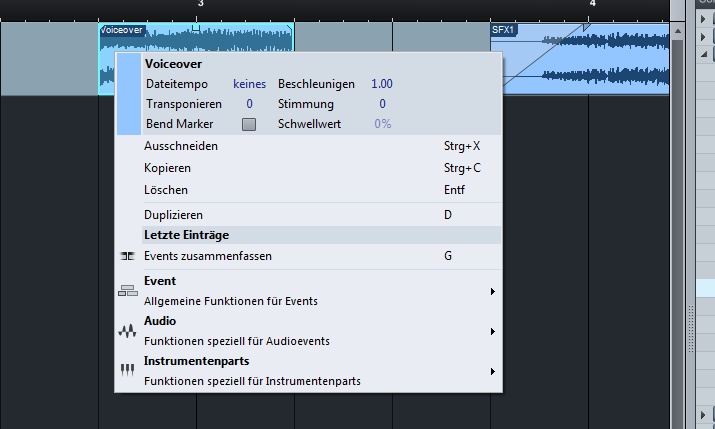
Hier lässt sich zum Beispiel die Farbe eines Events direkt ändern:
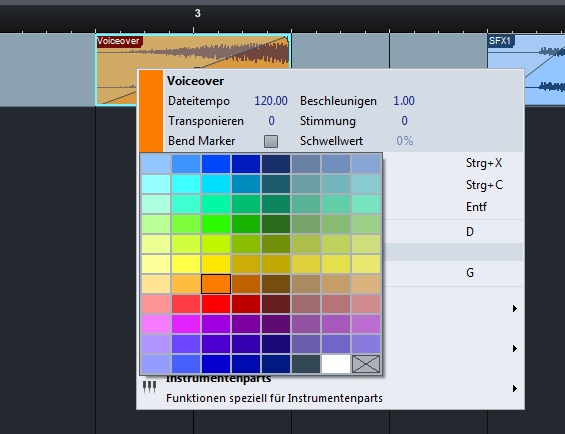
Die meisten Werte lassen sich außerdem auch mit dem Mausrad ändern, so wie in allen Parameter-Feldern in Studio One.
Der Event-Inspektor
Alle dieser Einstellungen und noch einige mehr können im Inspektor bearbeitet werden. Der Inspektor befindet sich in der linken Seitenleiste, die sich mit F4 oder dem »i«-Symbol in der Spur-Toolbar öffnen lässt. Oben der Inspektor für die Spur, direkt darunter der Inspektor für das Einzel-Event. Hier finden sich auch die Werte für Verstärkung (Lautstärke-Änderung), die Fades und die Beschleunigung wieder, die man normalerweise am einfachsten mit der Maus anpasst (z.B. wird ein Audio-Event bei gedrückter Alt-Taste timegestretcht - das Symbol unten links visualisiert, dass die Geschwindigkeit des Events geändert wurde).
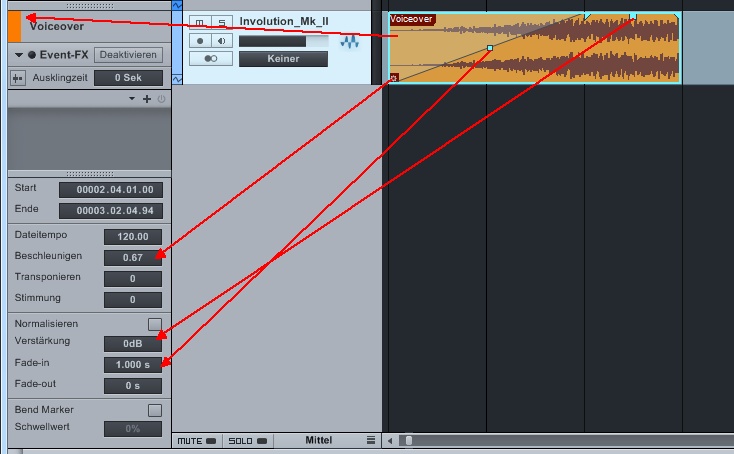
Event-FXs
Das eigentliche Feature, das ich hier vorstellen möchte, ist die Möglichkeit, ein einzelnes Audio-Event mit einem Insert-Effekt zu belegen. Dazu sucht man sich den gewünschten Effekt aus dem Browser aus und zieht diesen bei gedrückt gehaltener Alt-Taste direkt auf das Audio-Event. Aus der Beschriftung »Effekt in Kanal (X) hinzufügen« wird »Event-FX hinzufügen«, sobald die Alt-Taste gedrückt wird.
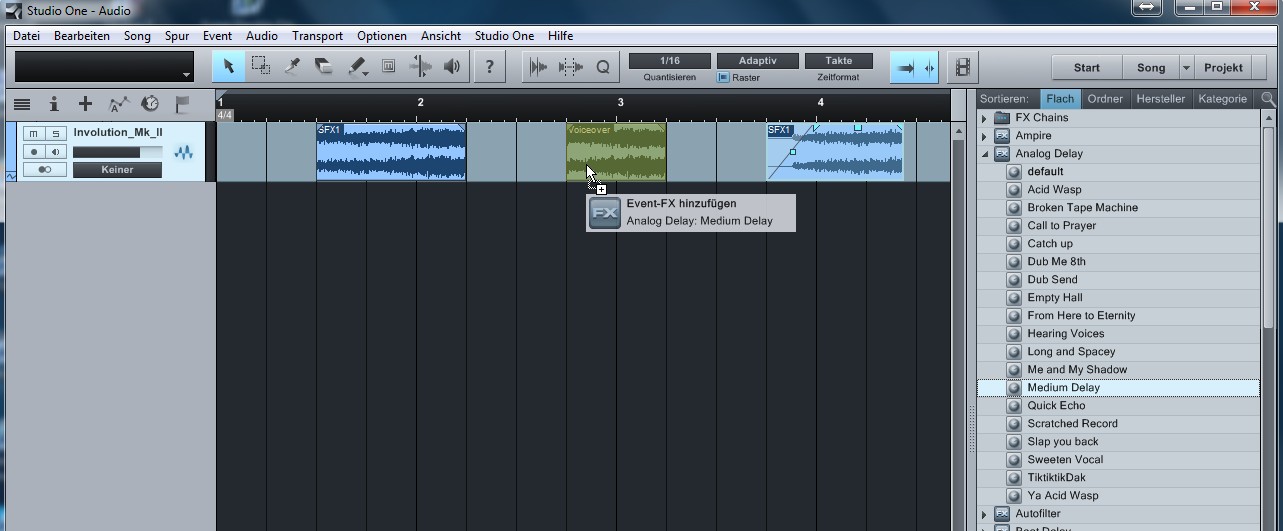
Ein kleines »FX«-Symbol zeigt an, dass auf diesem Audio-Event mindestens ein Event-Effekt liegt:
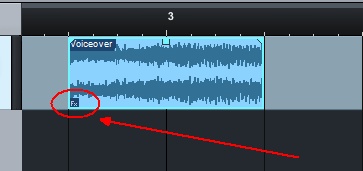
Und im Event-Inspektor befindet sich eine Liste mit allen Event-Effekten des markierten Events:
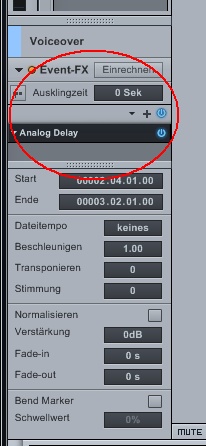
Hier kann man sich auch alle Event-Effekte einrechnen lassen, so dass diese keine Rechenleistung mehr benötigen. Die Ausklingzeit bei Effekten wie Hall oder Delay lässt sich hier einfach einstellen. Das Einrechnen ist jedoch kein destruktiver Vorgang, denn die Effekte lassen sich mit dem »Bearbeiten«-Button (quasi das Pendant zu »Einrechnen«) jederzeit wiederherstellen und erneut anpassen.
