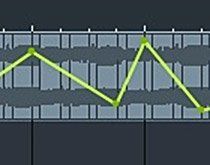Quick-Tipp am Freitag: Automation in Studio One
Oft werde ich gefragt, wie man in Studio One am einfachsten einen Parameter in einem Instrumenten- oder Effekt-Plugin automatisieren kann. Tatsächlich gibt es hier mehrere verschiedene Möglichkeiten, Automationen zu erstellen und darzustellen. In diesem Quick-Tipp am Freitag werden wir ein paar davon näher beleuchten. Angenommen, wir haben eine Audiospur mit einem abgefahrenen, jazzig-metalligen 9/8-Gitarrengroove. Auf diese Spur legen wir als Insert-Effekt den Ampire (bei Studio One mitgelieferte Amp- und Effektsimulation) und aktivieren dort den Wahwah-Effekt. Diesen Effekt wollen wir nun automatisieren. Dazu bewegen wir den Drehregler des Wahwah-Pedals und schauen uns an, was im schwarzen Bedienfeld direkt unter dem Datei-Menü passiert. Dort steht nun »Wah-Wah Pedal (Ampire)« und darunter der aktuelle Wert unseres Wahwah-Reglers. Das gleiche passiert auch für alle anderen Parameter im Plugin, sobald wir diese verändern. Links neben dem Parameter-Text befinden sich zwei Schaltflächen, das »A«-Symbol (»Automation bearbeiten«) und das »Hand«-Symbol (»Parameter anklicken und ziehen«).

Sobald wir nun auf das »A«-Symbol klicken, wird auf der Gitarren-Spur eine Automations-Hüllkurve für den Parameter »Wah-Wahl Pedal« angezeigt:

Bei allen Studio-One-internen Instrumenten und Effekten sowie einigen Drittanbieter-Plugins können wir das gleiche erreichen, indem wir auf den entsprechenden Parameter rechtsklicken und »Automation bearbeiten« wählen.
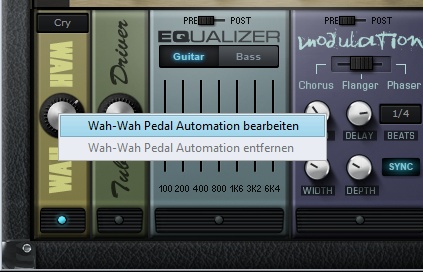
Hiermit haben wir also unsere Wahwah-Automation im Arrangierfenster und können diese beliebig bearbeiten, indem wir Punkte hinzufügen oder mit dem Stift-Werkzeug Freihand-Linien, Parabeln, Sinus-Kurven usw. einzeichnen. Klickt man den Parameter-Namen im Spur-Infobereich an, öffnet sich ein Popup-Fenster, in dem man zwischen allen vorhandenen Automationen für diese Spur umschalten kann:
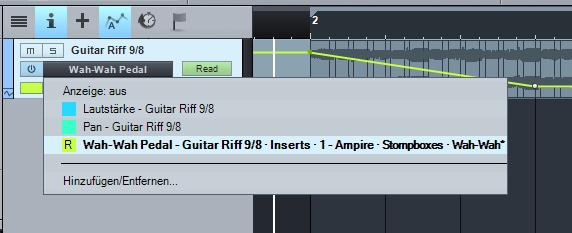
Die Einträge für »Lautstärke« und »Pan« sind standardmäßig für jede Spur vorhanden, Lautstärke und Panorama-Position des entsprechenden Kanals lassen sich also hier bequem direkt auf der Audio-Spur als Hüllkurve darstellen und bearbeiten. Mit dem Button »Automation zeigen« (oder dem Shortcut »A«) kann zwischen der Automations-Anzeige und der normalen Spur-Ansicht umgeschaltet werden. Sobald wir nun aber für eine Spur mehrere Parameter automatisieren wollen, ist es zu unübersichtlich, zwischen den verschiedenen Automationen umschalten zu müssen. Wir können aber auch alle gleichzeitig, indem wir auf den Spur-Infobereich rechtsklicken und »Automationskurven ausklappen«. Diese erscheinen dann einzeln und untereinander unter der jeweiligen Spur. Was aber, wenn wir die Automationen an einer anderen Stelle im Arrangierfenster haben möchten - zum Beispiel unter allen anderen Spuren, zusammengefasst in einem Ordner? Wir drehen dazu wie eben an einem beliebigen Parameter im Plugin, so dass dieser im schwarzen Bedienfeld erscheint, klicken das »Hand«-Symbol daneben an und ziehen es auf einen freien Bereich im Arrangierfenster. Sogleich wird eine neue Automationsspur erzeugt, welche die neue Automation anzeigt. Es lässt sich somit also jeder gewünschte Parameter auf einer eigenen Spur anzeigen. Dies könnte z.B. so aussehen:
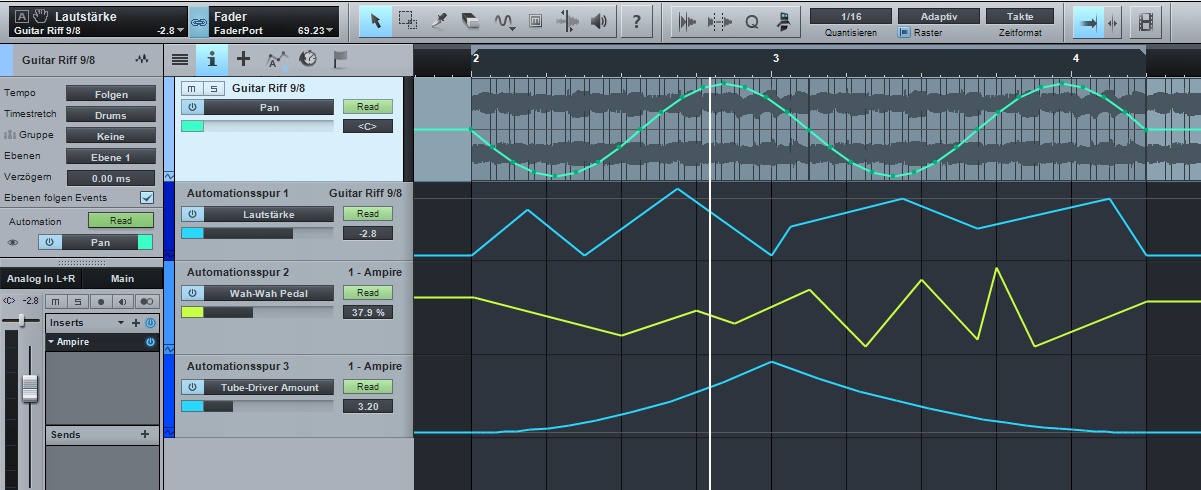
Die Automationsspuren können nun beliebig umgruppiert und dorthin verschoben werden, wo man sie im Arrangement braucht. Rechts im Spur-Infobereich wird übrigens immer angezeigt, auf welchen Kanal oder welches Plugin sich die Automation bezieht. Auf Wunsch können die Spuren nun auch mit Shift markiert und per Rechtsklick und der Funktion »In Ordnerspur zusammenfassen« zusammengefasst werden. Wichtig: Dies funktioniert nur bei Plugins, deren Parameter durch die DAW automatisierbar sind! Bei VST-Instrumenten, die sich nur mit MIDI-CCs wie Modulation, Expression oder Breath-Controller steuern lassen (wie das z.B. bei Sample-Libraries üblich ist), muss man ein wenig anders vorgehen. Ich werde darauf in einem späteren Teil des Workshops genauer eingehen. Und nun wünsche ich viel Spaß beim Ausprobieren der verschiedenen Automations-Möglichkeiten! In Teil 2 des Workshops werde ich zeigen, wie sich Automationen in Echtzeit aufnehmen und über Hardware-Controller steuern lassen.

Sobald wir nun auf das »A«-Symbol klicken, wird auf der Gitarren-Spur eine Automations-Hüllkurve für den Parameter »Wah-Wahl Pedal« angezeigt:

Bei allen Studio-One-internen Instrumenten und Effekten sowie einigen Drittanbieter-Plugins können wir das gleiche erreichen, indem wir auf den entsprechenden Parameter rechtsklicken und »Automation bearbeiten« wählen.
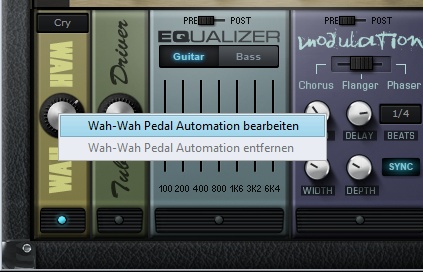
Hiermit haben wir also unsere Wahwah-Automation im Arrangierfenster und können diese beliebig bearbeiten, indem wir Punkte hinzufügen oder mit dem Stift-Werkzeug Freihand-Linien, Parabeln, Sinus-Kurven usw. einzeichnen. Klickt man den Parameter-Namen im Spur-Infobereich an, öffnet sich ein Popup-Fenster, in dem man zwischen allen vorhandenen Automationen für diese Spur umschalten kann:
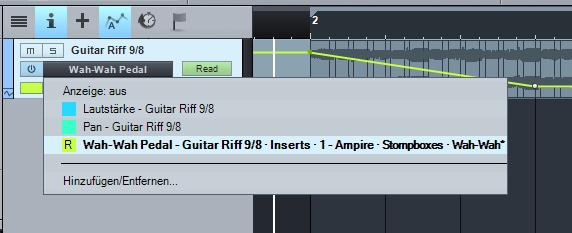
Die Einträge für »Lautstärke« und »Pan« sind standardmäßig für jede Spur vorhanden, Lautstärke und Panorama-Position des entsprechenden Kanals lassen sich also hier bequem direkt auf der Audio-Spur als Hüllkurve darstellen und bearbeiten. Mit dem Button »Automation zeigen« (oder dem Shortcut »A«) kann zwischen der Automations-Anzeige und der normalen Spur-Ansicht umgeschaltet werden. Sobald wir nun aber für eine Spur mehrere Parameter automatisieren wollen, ist es zu unübersichtlich, zwischen den verschiedenen Automationen umschalten zu müssen. Wir können aber auch alle gleichzeitig, indem wir auf den Spur-Infobereich rechtsklicken und »Automationskurven ausklappen«. Diese erscheinen dann einzeln und untereinander unter der jeweiligen Spur. Was aber, wenn wir die Automationen an einer anderen Stelle im Arrangierfenster haben möchten - zum Beispiel unter allen anderen Spuren, zusammengefasst in einem Ordner? Wir drehen dazu wie eben an einem beliebigen Parameter im Plugin, so dass dieser im schwarzen Bedienfeld erscheint, klicken das »Hand«-Symbol daneben an und ziehen es auf einen freien Bereich im Arrangierfenster. Sogleich wird eine neue Automationsspur erzeugt, welche die neue Automation anzeigt. Es lässt sich somit also jeder gewünschte Parameter auf einer eigenen Spur anzeigen. Dies könnte z.B. so aussehen:
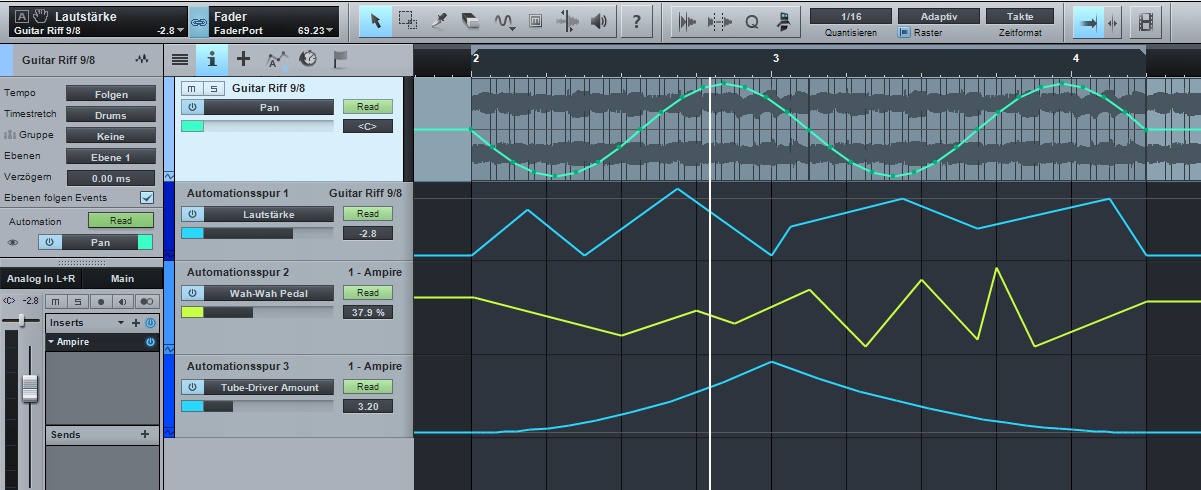
Die Automationsspuren können nun beliebig umgruppiert und dorthin verschoben werden, wo man sie im Arrangement braucht. Rechts im Spur-Infobereich wird übrigens immer angezeigt, auf welchen Kanal oder welches Plugin sich die Automation bezieht. Auf Wunsch können die Spuren nun auch mit Shift markiert und per Rechtsklick und der Funktion »In Ordnerspur zusammenfassen« zusammengefasst werden. Wichtig: Dies funktioniert nur bei Plugins, deren Parameter durch die DAW automatisierbar sind! Bei VST-Instrumenten, die sich nur mit MIDI-CCs wie Modulation, Expression oder Breath-Controller steuern lassen (wie das z.B. bei Sample-Libraries üblich ist), muss man ein wenig anders vorgehen. Ich werde darauf in einem späteren Teil des Workshops genauer eingehen. Und nun wünsche ich viel Spaß beim Ausprobieren der verschiedenen Automations-Möglichkeiten! In Teil 2 des Workshops werde ich zeigen, wie sich Automationen in Echtzeit aufnehmen und über Hardware-Controller steuern lassen.