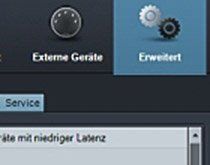Quick-Tipp am Freitag: Workflow verbessern in Studio One
Gerade bei Einsteigern ist Workflow einer der meist unterschätzten Aspekte in der Musikproduktion und speziell bei der Arbeit mit der DAW. Jeder weiß, was Shortcuts sind, aber die wenigsten machen sich die Mühe, diese im Handbuch der DAW zu studieren und für sich die wichtigsten herauszuschreiben. So gewöhnt man sich über die Jahre viele teils unnötige Handgriffe an und denkt gar nicht mehr darüber nach, wie viel Zeit man damit eigentlich sparen könnte.
Schneller scrollen und zoomen im Editor - mit Shortcuts
Ich selber habe früher fast ein Jahr lang im Editor nur mit der Maus gescrollt und gezoomt. Es war lästig und unbequem, aber ich habe nicht weiter darüber nachgedacht. Irgendwann ist mir dann klar geworden, dass sich mit den Zoom-Shortcuts viel schneller und besser arbeiten lässt. Klingt selbstverständlich - ist es aber nicht!
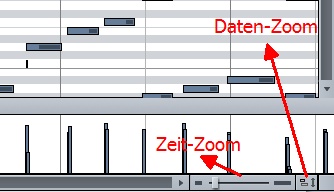
Hier die wichtigsten Shortcuts zum Scrollen und Zoomen: Horizontal scrollen: Strg + Links und Strg+Rechts
Vertikal scrollen: Strg+Oben und Strg+Unten Zeitzoom (horizontal): W und E (oder alternativ Strg+Minus und Strg+Plus)
Datenzoom (vertikal): Shift+W und Shift+E
Zoom umschalten: Z Letzteres ist ein besonders praktisches Feature: Studio One speichert zwei verschiedene Zoom-Zustände, zwischen denen mit Z umgeschaltet werden kann. So kann man mit Stift+Z den aktuellen Zoom-Zustand speichern, dann schnell in eine MIDI-Phrase hereinzoomen und mit Z zum vorherigen Zoom-Zustand zurückkehren. Und hier drei weitere Shortcuts zum Zoomen: Alles zeigen: Alt+Z
Ansicht passend zoomen auf Auswahl: Shift+S
Ansicht passend zoomen auf Loopbereich: Shift+L Diese Shortcuts funktionieren übrigens nicht nur im Editor, sondern auch im Arrangement - je nachdem, welcher Bereich gerade aktiv ist.
Instrumente in Ordner gruppieren
Wem die Instrumenten-Liste in der flachen Ansicht zu unübersichtlich ist, kann in die Ordner-Ansicht wechseln. Diese Ansicht zeigt genau das an, was sich auch im VSTPlugIns-Ordner befindet, inklusive aller Unterordner. Wer seine Instrumente hier also übersichtlich in verschiedene Kategorien einteilen will, kann einfach in seinem VSTPlugIns-Ordner Unterordner anlegen und die DLL-Dateien in diese Ordner verschieben. Bei Audio-Units auf dem Mac funktioniert das ganze genauso.
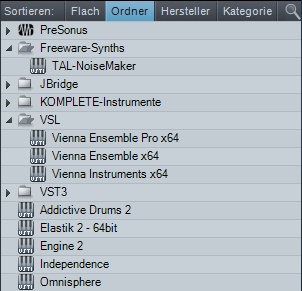
Damit Studio One die neue Struktur auch anzeigt, muss man im »Home«-Tab des Browsers »Plug-ins aktualisieren« wählen und das Programm neustarten.
Nicht benötigte Funktionen ausschalten
Damit bestimmte Funktionen zur Verfügung stehen, lädt Studio One beim Start spezielle Programmteile. Wenn man diese aber gar nicht benötigt - warum nicht einfach ausschalten? Je nach Computer kann das die Startzeit von Studio One erheblich verkürzen. Das klappt über die etwas versteckten Service-Optionen (Menü Studio One - Optionen - Erweitert - Service). Damit man hier nicht ausversehen etwas kaputt macht, muss man dazu erst den »Ich verspreche, vorsichtig zu sein«-Button anklicken, danach erhält man eine Liste, in der man verschiedene Funktionen beliebig deaktivieren kann.
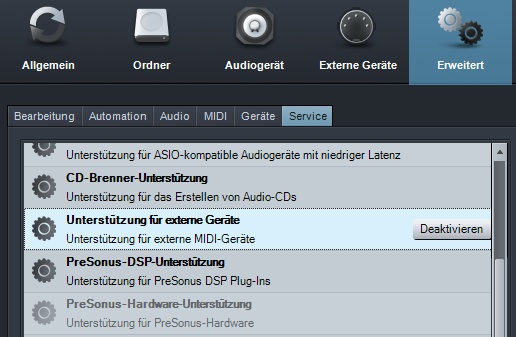
- QuickTime-Video-Unterstützung: Wer nicht mit Videos arbeitet, kann die Video-Engine einfach deaktivieren - ReWire-Unterstützung: Wer keine andere Software (Cubase, REAPER, Sibelius) per ReWire andocken möchte, kann dies deaktivieren. Dadurch verschwinden auch die ReWire-Einträge im Browser und man spart ein wenig Platz in der Instrumenten-Liste. - PreSonus-Hardware-Unterstützung: Wer keine PreSonus-Audiointerfaces etc. benutzt, braucht diese Funktionalität auch nicht. - ARA Plug-in-Unterstützung: Wer keine ARA-Plugins (z.B. Melodyne) verwendet, braucht diese Funktionalität auch nicht.
Effekte und Instrumente pinnen
Häufig taucht die Frage auf, warum man zwischen Inserts und Instrumenten nur umschalten kann, aber nicht mehrere gleichzeitig anzeigen kann. Kann man aber! Man muss sie nur pinnen. Dazu dient das Symbol rechts oben im Insert- bzw. Instrumenten-Fenster. Wenn man hiermit einen Insert gepinnt hat, bleibt dieser Insert-Effekt immer in einem eigenen Fenster. Sobald man dann auf einen anderen Insert-Effekt im Mixer doppelklickt, erscheinen beide Effekte in jeweils eigenen Fenstern.

Schneller scrollen und zoomen im Editor - mit Shortcuts
Ich selber habe früher fast ein Jahr lang im Editor nur mit der Maus gescrollt und gezoomt. Es war lästig und unbequem, aber ich habe nicht weiter darüber nachgedacht. Irgendwann ist mir dann klar geworden, dass sich mit den Zoom-Shortcuts viel schneller und besser arbeiten lässt. Klingt selbstverständlich - ist es aber nicht!
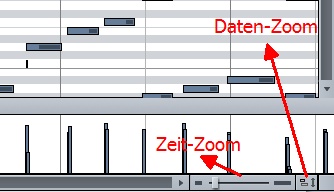
Hier die wichtigsten Shortcuts zum Scrollen und Zoomen: Horizontal scrollen: Strg + Links und Strg+Rechts
Vertikal scrollen: Strg+Oben und Strg+Unten Zeitzoom (horizontal): W und E (oder alternativ Strg+Minus und Strg+Plus)
Datenzoom (vertikal): Shift+W und Shift+E
Zoom umschalten: Z Letzteres ist ein besonders praktisches Feature: Studio One speichert zwei verschiedene Zoom-Zustände, zwischen denen mit Z umgeschaltet werden kann. So kann man mit Stift+Z den aktuellen Zoom-Zustand speichern, dann schnell in eine MIDI-Phrase hereinzoomen und mit Z zum vorherigen Zoom-Zustand zurückkehren. Und hier drei weitere Shortcuts zum Zoomen: Alles zeigen: Alt+Z
Ansicht passend zoomen auf Auswahl: Shift+S
Ansicht passend zoomen auf Loopbereich: Shift+L Diese Shortcuts funktionieren übrigens nicht nur im Editor, sondern auch im Arrangement - je nachdem, welcher Bereich gerade aktiv ist.
Instrumente in Ordner gruppieren
Wem die Instrumenten-Liste in der flachen Ansicht zu unübersichtlich ist, kann in die Ordner-Ansicht wechseln. Diese Ansicht zeigt genau das an, was sich auch im VSTPlugIns-Ordner befindet, inklusive aller Unterordner. Wer seine Instrumente hier also übersichtlich in verschiedene Kategorien einteilen will, kann einfach in seinem VSTPlugIns-Ordner Unterordner anlegen und die DLL-Dateien in diese Ordner verschieben. Bei Audio-Units auf dem Mac funktioniert das ganze genauso.
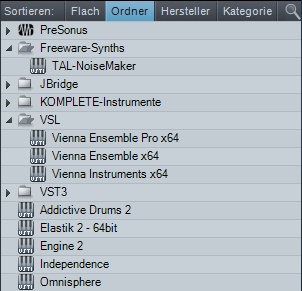
Damit Studio One die neue Struktur auch anzeigt, muss man im »Home«-Tab des Browsers »Plug-ins aktualisieren« wählen und das Programm neustarten.
Nicht benötigte Funktionen ausschalten
Damit bestimmte Funktionen zur Verfügung stehen, lädt Studio One beim Start spezielle Programmteile. Wenn man diese aber gar nicht benötigt - warum nicht einfach ausschalten? Je nach Computer kann das die Startzeit von Studio One erheblich verkürzen. Das klappt über die etwas versteckten Service-Optionen (Menü Studio One - Optionen - Erweitert - Service). Damit man hier nicht ausversehen etwas kaputt macht, muss man dazu erst den »Ich verspreche, vorsichtig zu sein«-Button anklicken, danach erhält man eine Liste, in der man verschiedene Funktionen beliebig deaktivieren kann.
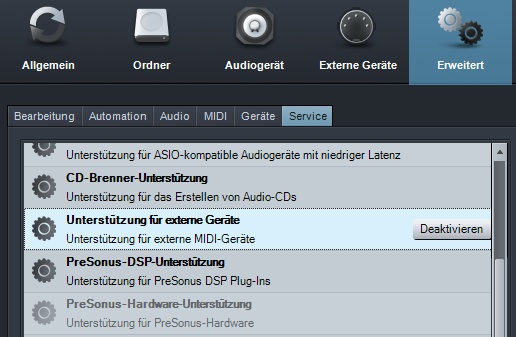
- QuickTime-Video-Unterstützung: Wer nicht mit Videos arbeitet, kann die Video-Engine einfach deaktivieren - ReWire-Unterstützung: Wer keine andere Software (Cubase, REAPER, Sibelius) per ReWire andocken möchte, kann dies deaktivieren. Dadurch verschwinden auch die ReWire-Einträge im Browser und man spart ein wenig Platz in der Instrumenten-Liste. - PreSonus-Hardware-Unterstützung: Wer keine PreSonus-Audiointerfaces etc. benutzt, braucht diese Funktionalität auch nicht. - ARA Plug-in-Unterstützung: Wer keine ARA-Plugins (z.B. Melodyne) verwendet, braucht diese Funktionalität auch nicht.
Effekte und Instrumente pinnen
Häufig taucht die Frage auf, warum man zwischen Inserts und Instrumenten nur umschalten kann, aber nicht mehrere gleichzeitig anzeigen kann. Kann man aber! Man muss sie nur pinnen. Dazu dient das Symbol rechts oben im Insert- bzw. Instrumenten-Fenster. Wenn man hiermit einen Insert gepinnt hat, bleibt dieser Insert-Effekt immer in einem eigenen Fenster. Sobald man dann auf einen anderen Insert-Effekt im Mixer doppelklickt, erscheinen beide Effekte in jeweils eigenen Fenstern.