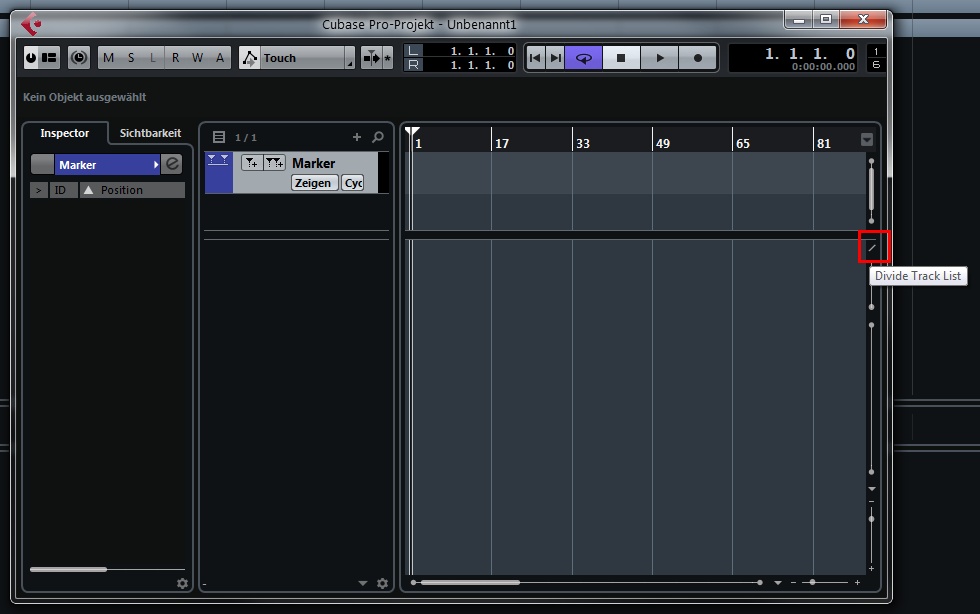Quick-Tipp am Freitag: Wie man schneller ans Ziel kommt und immer in der gewohnten Umgebung bleibt.
In diesem Quick-Tipp soll es um kleine Tipps und Tricks gehen, die die Arbeit mit Cubase vereinfachen und verbessern – vor allem hinsichtlich Zeitersparnis. Aber auch der Umzug von einem System auf ein anderes soll mit den Tipps hier vereinfacht werden.
Umzugshilfe – Programmeinstellungen und Tastaturkürzel mitnehmen
„Wer kennt es nicht?“ – Ist der Rechner einmal neu aufgesetzt oder sitzt man an einem fremden Cubase/Nuendo-System, vermisst man relativ schnell die Anpassungen von Cubase an die eigenen Bedürfnisse. Doch dagegen gibt es eine Abhilfe! Cubase bietet die Möglichkeit, die Programmeinstellungen und die Tastaturkürzel abzuspeichern und dementsprechend auch in ein anderes System einzuladen. Dabei wurde von Steinberg eine Hürde geschaffen: Während man die Einstellungen mittlerweile (meines Wissens nach seit einigen Versionen!) als XML-Datei abspeichert, kann Cubase immer noch nur .key-Dateien über die Option im Tastaturkürzel-Fenster einlesen. Bei Programmeinstellungen fehlt diese Option gänzlich. Daher ist das Einladen mit einem Umweg verbunden: Zu allererst muss der Pfad der eigenen Einstellungen gefunden werden. Unter Windows und bei der 64 Bit-Version von Cubase 8 lautet dieser: C:\Users\[Nutzername]\AppData\Roaming\Steinberg\Cubase 8_64\Presets
Alternativ findet sich im Startmenü im Cubase-Ordner auch eine Verlinkung, die jedoch zumindest bei mir eine Fehlermeldung hervorruft.
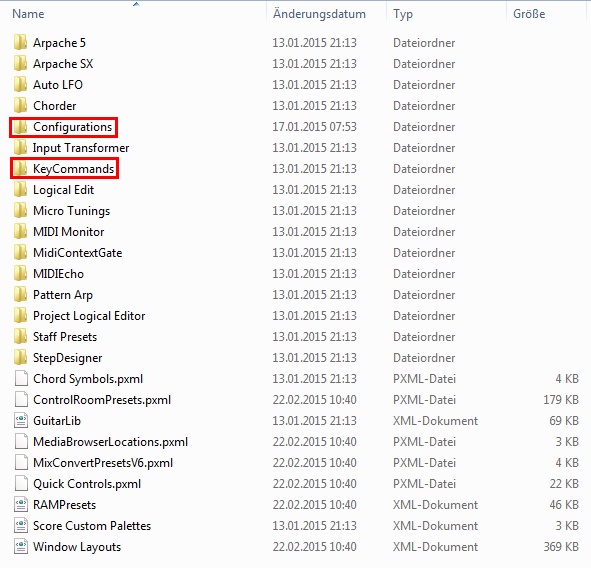
Der Ordner „AppData“ wird nur angezeigt, wenn die Ansicht von versteckten Ordnern und Dateien aktiviert wurde. Wie das geht, steht hier: http://windows.microsoft.com/de-de/windows/show-hidden-files#show-hidden-files=windows-7
Man kopiert die entsprechenden Dateien in den KeyCommands bzw. Configurations-Unterordner und startet Cubase neu. Im Auswahlmenü erscheinen nun die entsprechenden Dateien.
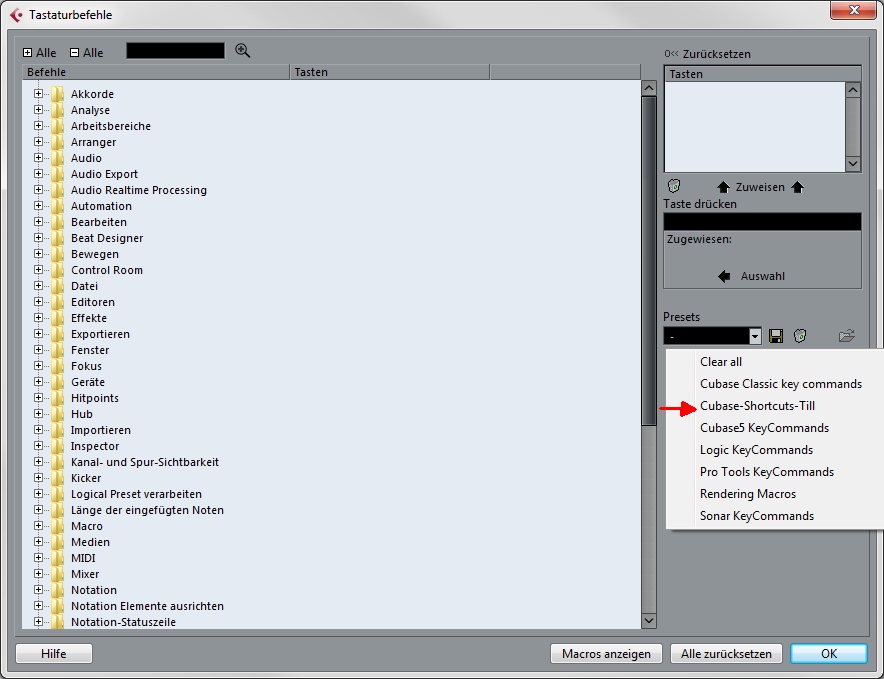
Und täglich grüßt das Murmeltier – Projekt-Vorlagen Jeder hat seine Vorlieben in der Arbeitsweise und führt für gewöhnlich manche Schritte in jedem Projekt gleich aus – z. B. ich verwende eine ganze Horde an Gruppenspuren und Effektreturns. Es wäre reine Zeitverschwendung, diese Spuren jedes Mal neu hinzuzufügen. Doch dem nicht genug: Wer die Gruppenspuren noch verschachtelt, braucht eine Ewigkeit, um das Projekt vorbereitet zu haben. Danach ist dann meistens auch jede Lust und Kreativität zu Lasten der Bürokratie flöten gegangen. Abhilfe schaffen hier Projekt-Vorlagen bzw. Projekt-Templates. So verfüge ich über drei Vorlagen, die häufig Anwendung finden:
Um eine eigene Projektvorlage zu erzeugen, wird zu allererst ein neues Projekt benötigt. Ist dieses angelegt, kann mit den Anpassungen begonnen werden. Dabei ist anzuraten, dass nur die notwendigen Schritt vorgenommen werden – also nicht erst einmal eine Recording-Session starten und nachträglich eine Vorlage aus dem Projekt machen. Sind alle Einstellungen vorgenommen, muss nur noch über Datei -> Als Vorlage speichern… die Vorlage erstellt werden.
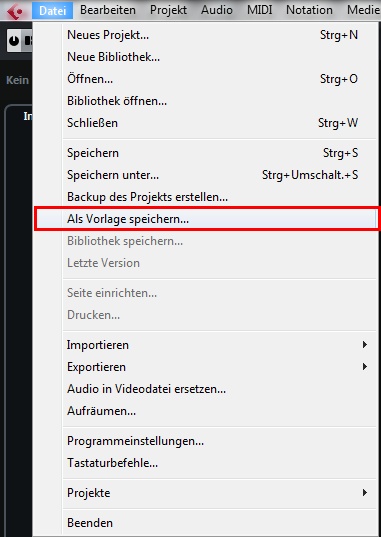
Die Projektvorlagen lassen sich übrigens genau so wie die Tastaturkürzel und Programmeinstellungen mitnehmen auf neue/andere Systeme. Der entsprechende Project Templates-Ordner befindet sich auf gleicher Ebene wie der Presets-Ordner, also unter folgendem Dateipfad:
C:\Users\[Nutzername]\AppData\Roaming\Steinberg\Cubase 8_64\
Ordnung ist das A und O – Spuren einfärben Der Übersichtlichkeit halber habe ich für einen Großteil möglicher Instrumente fertig angelegte Spurfarben. Diese sind benannt, sodass ich sehr schnell ein neues Projekt in meine typische Farbgestaltung eingliedern kann. Das spart Zeit, da mit einem Blick klar ist, um was für eine Spur es sich handelt. Die Farbeinstellungen lassen sich als Standardset abspeichern und werden in Projektdateien mitgespeichert. Wenn man die eigenen Farbeinstellungen auf andere Systeme übertragen möchte, reicht es daher aus, ein Projekt zu laden, in dem diese Farben vorhanden sind, und dann über den entsprechenden Menüpunkt die Farben als Standardfarben abzuspeichern.
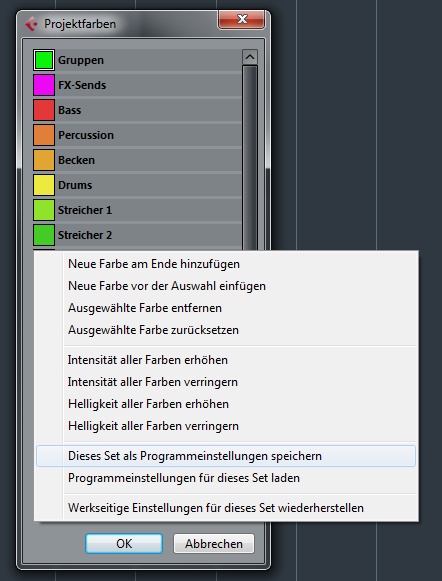
Doch das Farbmenü bietet noch weitere Möglichkeiten: Jede Spur einzeln einzufärben dauert sehr lange - da kann man auch Zeit sparen! Dazu muss man sicherstellen, dass keine Events oder Parts im Arrangementfenster angewählt sind, wählt dann die entsprechenden Spuren aus und kann über das Farbmenü einfach alle Spuren gleich einfärben.
Volle Kontrolle über den Chor – Mehrere Spuren im Editorfenster bearbeiten Bei der Bearbeitung von MIDI-Events oder auch bei Audiospuren, die mit Vari-Audio angeglichen werden sollen (Dopplungen oder Chorspuren z. B.), ist es hilfreich, wenn diese zusammen in einem Editorfenster dargestellt werden. Dazu müssen nur die entsprechenden Events markiert und dann der Editor geöffnet werden. Jetzt ist es möglich, durch Klick auf einen ausgegrauten Ton die Spur zu wechseln und die Spuren aneinander anzugleichen. Vor allem bei Dopplungen ist dies ein sehr komfortabler und schneller Weg, um auseinander driftende Stimmen zu bändigen.
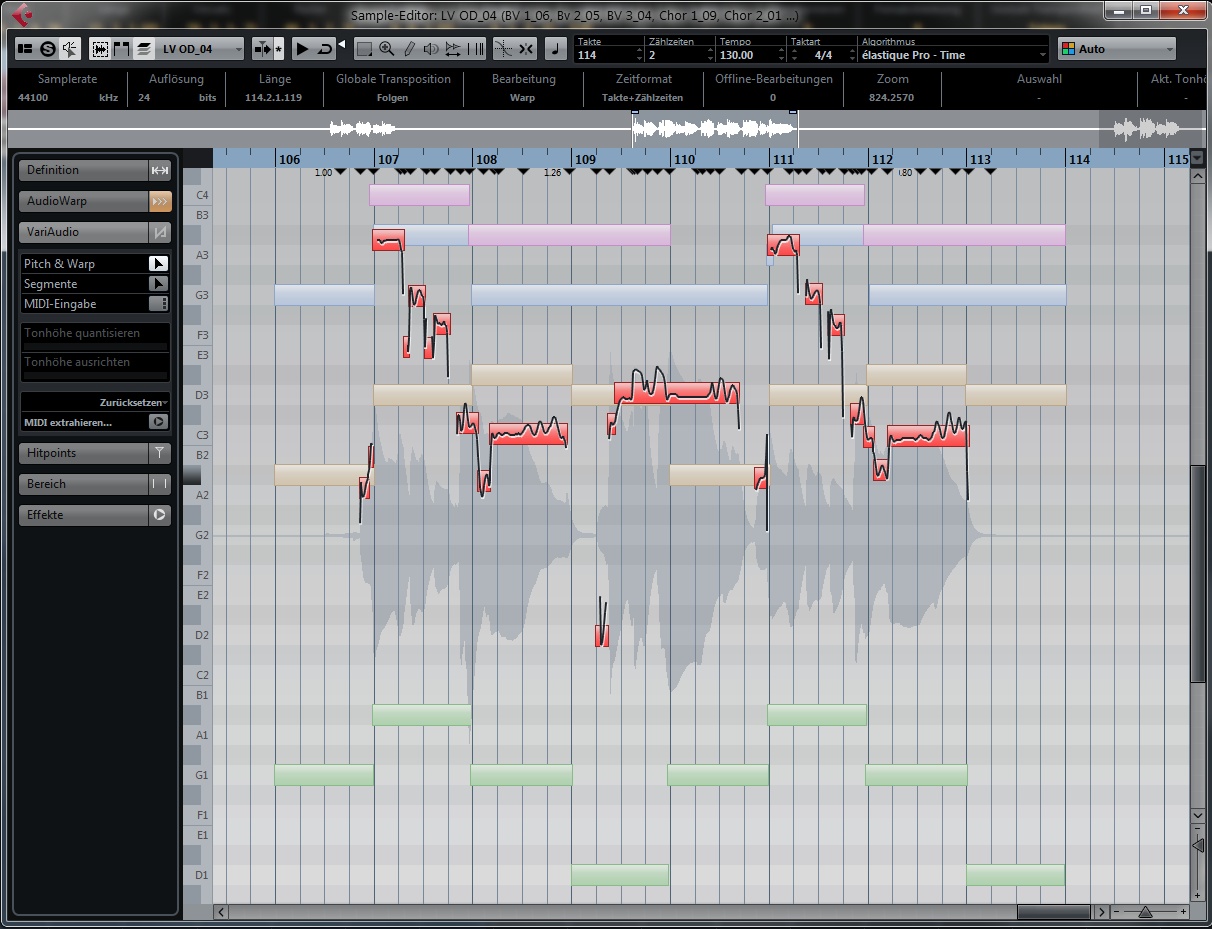
Fündig werden – Suchfunktionen in Cubase So unspektakulär es auch klingen mag – die Suchfunktionen in Cubase bieten ein enormes Zeitsparpotential. Allein im Mixer ist durch die Suchfunktion endlich ein Weg geschaffen, die (viel zu langen) Plugin-Listen zu umgehen und direkt zum gewünschten Plugin zu kommen. Meistens reicht es schon aus, ein paar wenige Buchstaben einzutippen und der Name des gewünschten Plugins erscheint. Nach kurzer Zeit hat man dann auch raus, mit welchen Buchstabenkombinationen man direkt zu einem Plugin kommt (z. B. „Q 2“ reicht aus, um den Fabfilter Pro-Q 2 ausgewählt zu bekommen). Aber auch im Arrangement-Fenster können so nun schnell Spuren gefunden werden – bei kleinem Bildschirm oder hohen Mengen an Spuren eine wahre Hilfe!
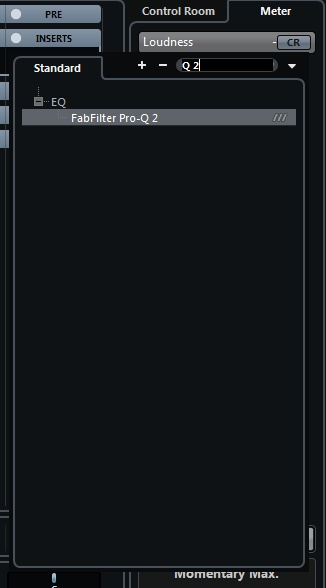
Gespaltenes Fenster – Arrangementfenster in zwei aufteilen Bei der Verwendung von Markerspuren o. ä. kann es gewünscht sein, diese immer zu sehen. Je mehr Spuren im Projekt sind, desto häufiger muss man dann quer durchs Projekt scrollen – doch das geht auch anders! Über einen Klick lässt sich das Arrangementfester aufsplitten. So können Marker-, Tempo- und andere wichtige Spuren immer sichtbar über allen anderen liegen bleiben – ähnlich wie das Andocken von Kanälen in der MixConsole. Zum Aufsplitten muss nur die im Screenshot markierte Schaltfläche gedrückt werden, schon erscheint oben im Arrangementfenster ein zweites.
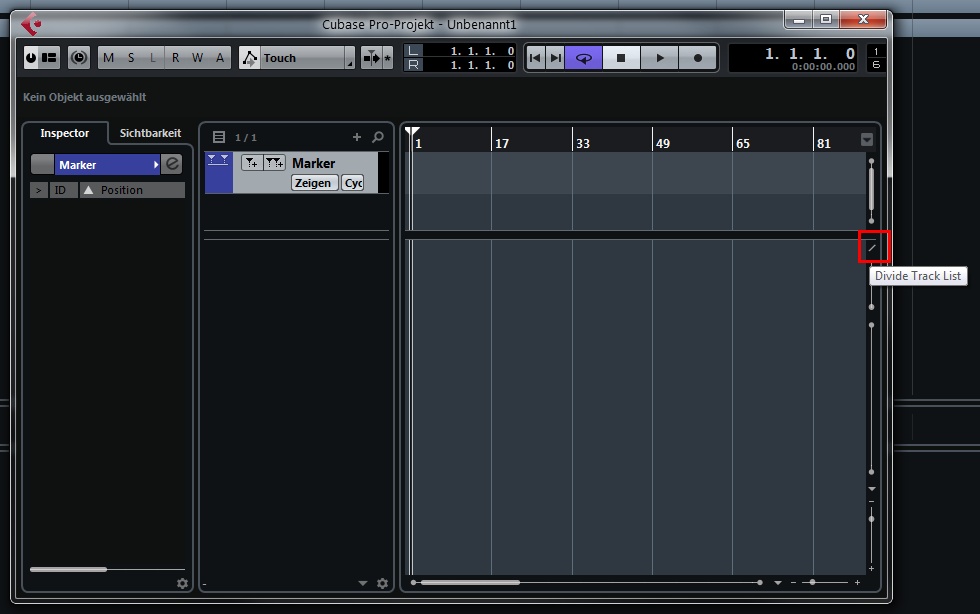
Umzugshilfe – Programmeinstellungen und Tastaturkürzel mitnehmen
„Wer kennt es nicht?“ – Ist der Rechner einmal neu aufgesetzt oder sitzt man an einem fremden Cubase/Nuendo-System, vermisst man relativ schnell die Anpassungen von Cubase an die eigenen Bedürfnisse. Doch dagegen gibt es eine Abhilfe! Cubase bietet die Möglichkeit, die Programmeinstellungen und die Tastaturkürzel abzuspeichern und dementsprechend auch in ein anderes System einzuladen. Dabei wurde von Steinberg eine Hürde geschaffen: Während man die Einstellungen mittlerweile (meines Wissens nach seit einigen Versionen!) als XML-Datei abspeichert, kann Cubase immer noch nur .key-Dateien über die Option im Tastaturkürzel-Fenster einlesen. Bei Programmeinstellungen fehlt diese Option gänzlich. Daher ist das Einladen mit einem Umweg verbunden: Zu allererst muss der Pfad der eigenen Einstellungen gefunden werden. Unter Windows und bei der 64 Bit-Version von Cubase 8 lautet dieser: C:\Users\[Nutzername]\AppData\Roaming\Steinberg\Cubase 8_64\Presets
Alternativ findet sich im Startmenü im Cubase-Ordner auch eine Verlinkung, die jedoch zumindest bei mir eine Fehlermeldung hervorruft.
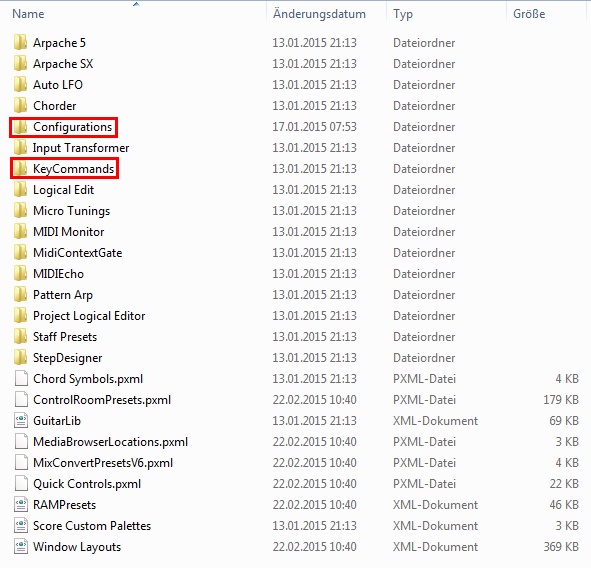
Der Ordner „AppData“ wird nur angezeigt, wenn die Ansicht von versteckten Ordnern und Dateien aktiviert wurde. Wie das geht, steht hier: http://windows.microsoft.com/de-de/windows/show-hidden-files#show-hidden-files=windows-7
Man kopiert die entsprechenden Dateien in den KeyCommands bzw. Configurations-Unterordner und startet Cubase neu. Im Auswahlmenü erscheinen nun die entsprechenden Dateien.
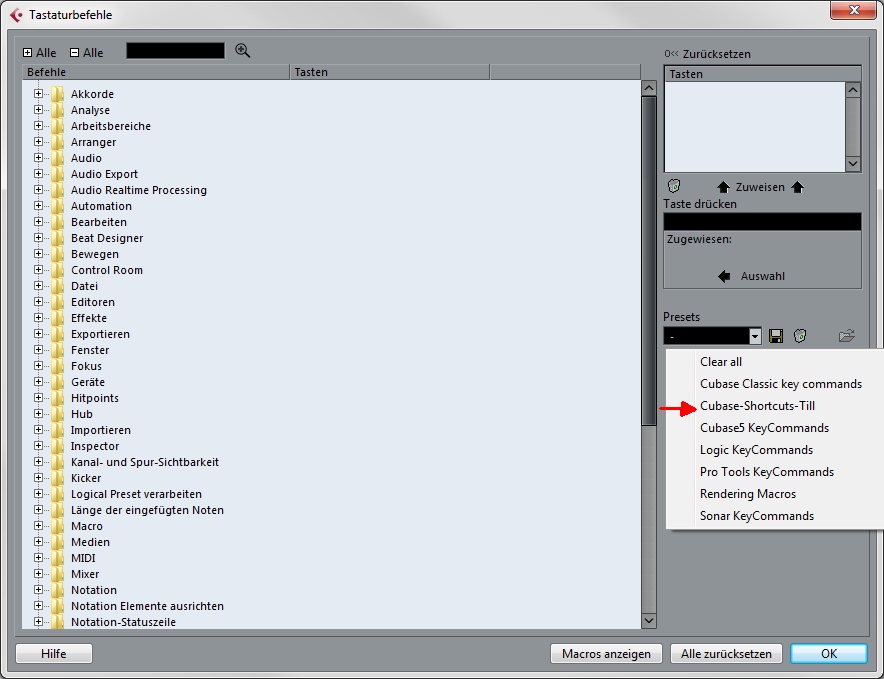
Und täglich grüßt das Murmeltier – Projekt-Vorlagen Jeder hat seine Vorlieben in der Arbeitsweise und führt für gewöhnlich manche Schritte in jedem Projekt gleich aus – z. B. ich verwende eine ganze Horde an Gruppenspuren und Effektreturns. Es wäre reine Zeitverschwendung, diese Spuren jedes Mal neu hinzuzufügen. Doch dem nicht genug: Wer die Gruppenspuren noch verschachtelt, braucht eine Ewigkeit, um das Projekt vorbereitet zu haben. Danach ist dann meistens auch jede Lust und Kreativität zu Lasten der Bürokratie flöten gegangen. Abhilfe schaffen hier Projekt-Vorlagen bzw. Projekt-Templates. So verfüge ich über drei Vorlagen, die häufig Anwendung finden:
- Eine Aufnahme-Vorlage: Hier sind alle möglichen Spuren erzeugt, benannt(!), farblich angepasst und in Gruppenspuren geroutet. So muss fast nur noch auf „Aufnahme“ geklickt werden.
- Eine leere Vorlage: In dieser Vorlage sind „nur“ Grundeinstellungen vorgenommen. Der Mixer ist so konfiguriert, wie ich ihn immer haben möchte (Meter/Control Room eingeblendet, manche Racks ausgeblendet, MIDI-Spuren ausgeblendet, Main-Ausgang angedockt…).
- Eine Mischvorlage: In dieser Vorlage sind eine Reihe an (verschachtelten) Gruppenspuren angelegt. So können Spuren aus jeder Quelle reingeladen und geroutet werden. Ebenso sind mehrere Effektreturns vorhanden, die schon mit häufiger verwendeten Plugins bestückt sind.
Um eine eigene Projektvorlage zu erzeugen, wird zu allererst ein neues Projekt benötigt. Ist dieses angelegt, kann mit den Anpassungen begonnen werden. Dabei ist anzuraten, dass nur die notwendigen Schritt vorgenommen werden – also nicht erst einmal eine Recording-Session starten und nachträglich eine Vorlage aus dem Projekt machen. Sind alle Einstellungen vorgenommen, muss nur noch über Datei -> Als Vorlage speichern… die Vorlage erstellt werden.
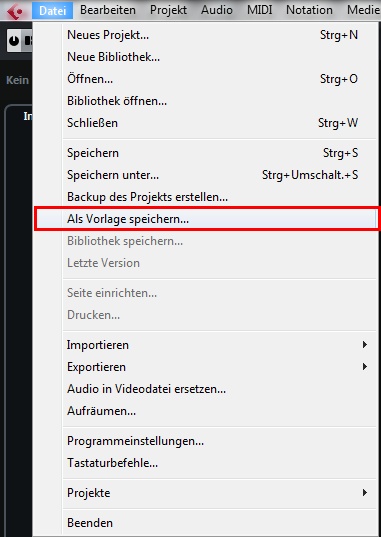
Die Projektvorlagen lassen sich übrigens genau so wie die Tastaturkürzel und Programmeinstellungen mitnehmen auf neue/andere Systeme. Der entsprechende Project Templates-Ordner befindet sich auf gleicher Ebene wie der Presets-Ordner, also unter folgendem Dateipfad:
C:\Users\[Nutzername]\AppData\Roaming\Steinberg\Cubase 8_64\
Ordnung ist das A und O – Spuren einfärben Der Übersichtlichkeit halber habe ich für einen Großteil möglicher Instrumente fertig angelegte Spurfarben. Diese sind benannt, sodass ich sehr schnell ein neues Projekt in meine typische Farbgestaltung eingliedern kann. Das spart Zeit, da mit einem Blick klar ist, um was für eine Spur es sich handelt. Die Farbeinstellungen lassen sich als Standardset abspeichern und werden in Projektdateien mitgespeichert. Wenn man die eigenen Farbeinstellungen auf andere Systeme übertragen möchte, reicht es daher aus, ein Projekt zu laden, in dem diese Farben vorhanden sind, und dann über den entsprechenden Menüpunkt die Farben als Standardfarben abzuspeichern.
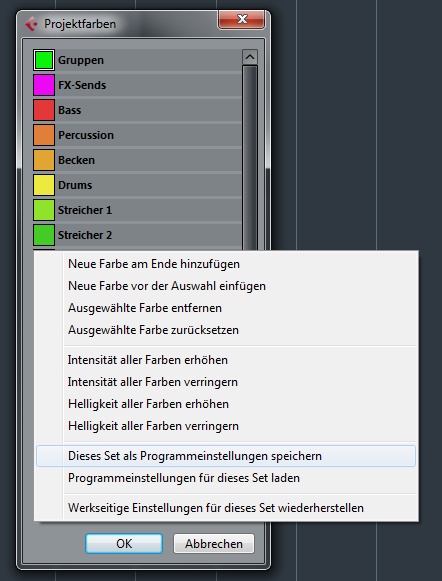
Doch das Farbmenü bietet noch weitere Möglichkeiten: Jede Spur einzeln einzufärben dauert sehr lange - da kann man auch Zeit sparen! Dazu muss man sicherstellen, dass keine Events oder Parts im Arrangementfenster angewählt sind, wählt dann die entsprechenden Spuren aus und kann über das Farbmenü einfach alle Spuren gleich einfärben.
Volle Kontrolle über den Chor – Mehrere Spuren im Editorfenster bearbeiten Bei der Bearbeitung von MIDI-Events oder auch bei Audiospuren, die mit Vari-Audio angeglichen werden sollen (Dopplungen oder Chorspuren z. B.), ist es hilfreich, wenn diese zusammen in einem Editorfenster dargestellt werden. Dazu müssen nur die entsprechenden Events markiert und dann der Editor geöffnet werden. Jetzt ist es möglich, durch Klick auf einen ausgegrauten Ton die Spur zu wechseln und die Spuren aneinander anzugleichen. Vor allem bei Dopplungen ist dies ein sehr komfortabler und schneller Weg, um auseinander driftende Stimmen zu bändigen.
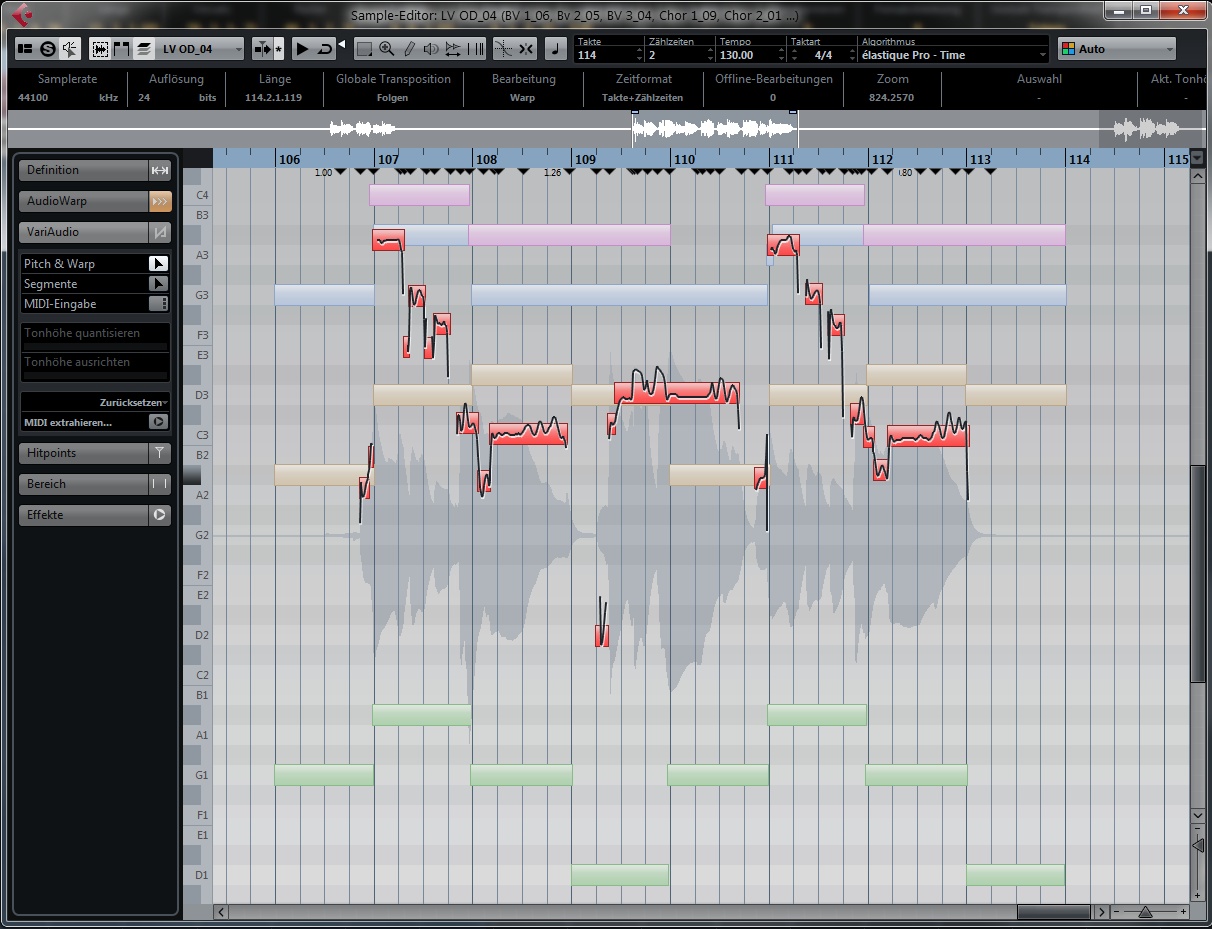
Fündig werden – Suchfunktionen in Cubase So unspektakulär es auch klingen mag – die Suchfunktionen in Cubase bieten ein enormes Zeitsparpotential. Allein im Mixer ist durch die Suchfunktion endlich ein Weg geschaffen, die (viel zu langen) Plugin-Listen zu umgehen und direkt zum gewünschten Plugin zu kommen. Meistens reicht es schon aus, ein paar wenige Buchstaben einzutippen und der Name des gewünschten Plugins erscheint. Nach kurzer Zeit hat man dann auch raus, mit welchen Buchstabenkombinationen man direkt zu einem Plugin kommt (z. B. „Q 2“ reicht aus, um den Fabfilter Pro-Q 2 ausgewählt zu bekommen). Aber auch im Arrangement-Fenster können so nun schnell Spuren gefunden werden – bei kleinem Bildschirm oder hohen Mengen an Spuren eine wahre Hilfe!
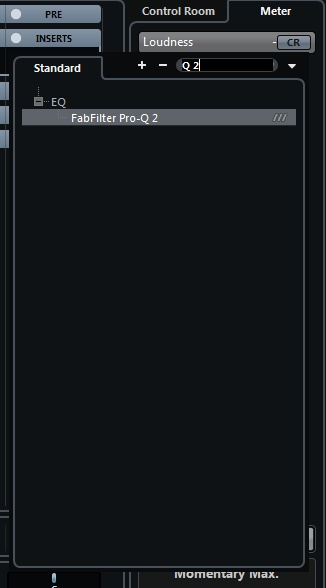
Gespaltenes Fenster – Arrangementfenster in zwei aufteilen Bei der Verwendung von Markerspuren o. ä. kann es gewünscht sein, diese immer zu sehen. Je mehr Spuren im Projekt sind, desto häufiger muss man dann quer durchs Projekt scrollen – doch das geht auch anders! Über einen Klick lässt sich das Arrangementfester aufsplitten. So können Marker-, Tempo- und andere wichtige Spuren immer sichtbar über allen anderen liegen bleiben – ähnlich wie das Andocken von Kanälen in der MixConsole. Zum Aufsplitten muss nur die im Screenshot markierte Schaltfläche gedrückt werden, schon erscheint oben im Arrangementfenster ein zweites.