Mehrere Audiogeräte am Mac kombinieren
Gerade wegen der populär gewordenen USB-Mikrofone taucht mittlerweile häufig die Frage auf , wie man das Software-Monitoring bewerkstelligt. Ein Mac verfügt von Haus aus über keine Audioschnittstelle, die gleichzeitig Ein- und Ausgänge bietet. Zur Vorbereitung aktiviere ich alle Audiogeräte, die ich verwenden will. USB-Mikrofone werden angeschlossen, Interfaces eingeschaltet. Ich muss für mein Beispiel nichts weiter machen, da ich ja nur die integrierten Geräte verwenden will.
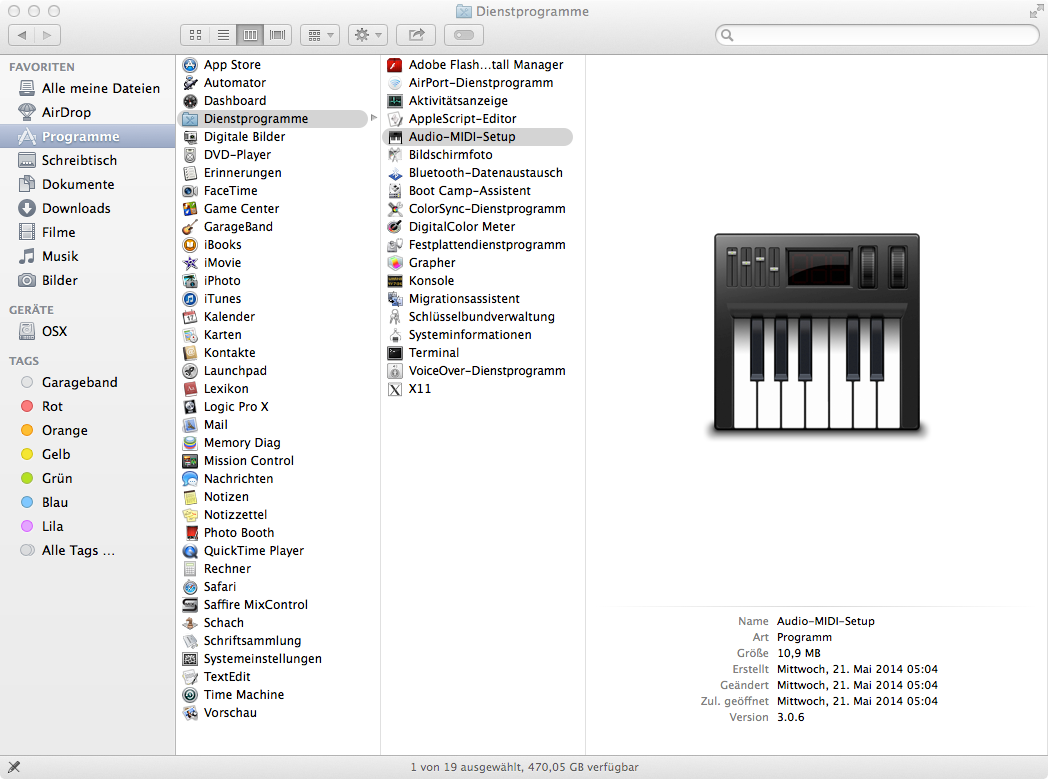
Reine Verbundsache
Nach dem Start stellt das Programm im Audio-Fenster zwei Spalten dar. Links werden die verfügbaren Audiogeräte angezeigt und rechts sieht man die Eigenschaften des jeweils ausgewählten Geräts.
Übrigens lässt nicht jedes Gerät zu, alle Eigenschaften über das Audio-MIDI-Setup zu ändern. Das im nächsten Bild gezeigte Focusrite Saffire erlaubt Änderungen der Lautstärken nur über das eigene Programm „MixControl“ - wie bei vielen Interfaces ist dann auch der Lautstärkeregler in der Systemleiste ausgegraut und ohne Funktion.
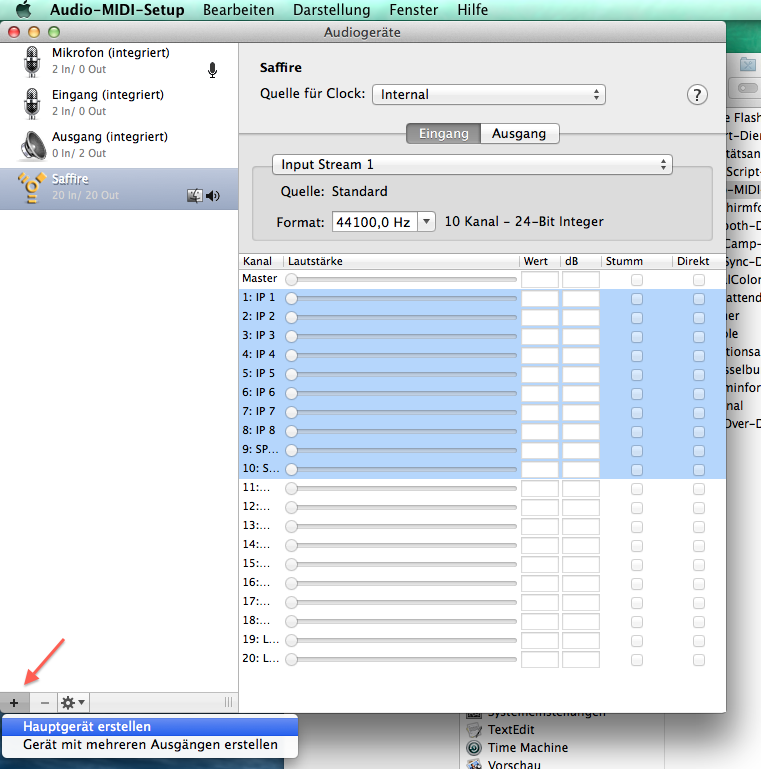
Wird das Audiofenster nicht angezeigt, kann man es im Menü > Fenster > Audiofenster anzeigen lassen. Links unten findet man den Plus-Button zum Erstellen eines neuen Hauptgeräts.
Der Minus-Button daneben löscht übrigens das jeweils ausgewählte Hauptgerät – so kann man bei diesem Tutorial alles nach Belieben ausprobieren und hinterher wieder beseitigen. Schaut euch die drei oberen Geräte in der linken Spalte mal genau an.
Wichtig sind die Bezeichnungen 2 In/ 0 Out beim Mikrofon und dem integrierten Eingang bzw. 0 In/ 2 Out beim integrierten Ausgang. Es sind also drei verschiedene Audiogeräte, die entweder nur einen Eingang oder nur einen Ausgang haben.
Ich werde diese drei Geräte zu einem zusammenfassen, um in allen Programmen auch ohne ein Interface gleichzeitig aufnehmen und abhören zu können. Falls ihr das noch nicht gemacht habt, klickt jetzt auf den Plus-Button. Im sich anschließend öffnenden Folgemenü klickt ihr auf Hauptgerät erstellen.
Die Bezeichnung Hauptgerät muss man übrigens nicht beibehalten. Mit einem Doppelklick auf die Bezeichnung könnte man es umbenennen – ich habe mein Hauptgerät „Rein und Raus“ genannt.
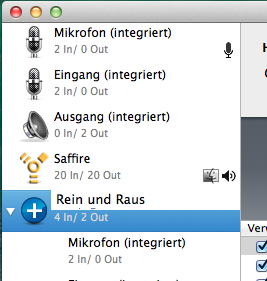
In der ersten Spalte seht ihr die Checkboxen zur Auswahl der verwendeten Geräte. Für mein Beispiel wähle ich das integrierte Mikrofon, den integrierten Eingang und den integrierten Ausgang. Wenn bei euch der integrierte Eingang nur einen Input hat, liegt das an den neuen, kombinierten Input- und Kopfhörerbuchsen, die z.B. beim 13“-MacBook Pro oder beim MacBook Air verwendet werden.
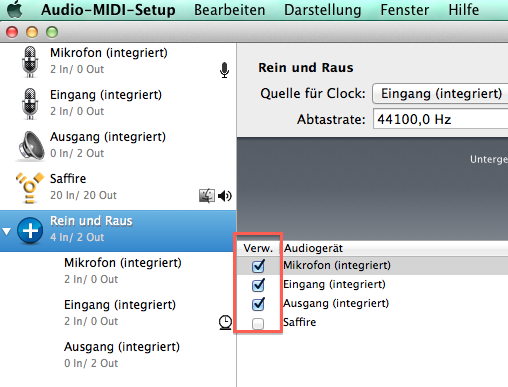
Wichtige Details
Im Prinzip ist unser Gerät jetzt schon fertig. Aber es gibt noch weitere nützliche Einstellungsmöglichkeiten, die eine Beachtung verdienen.
Ein wichtiger Punkt ist die Auswahl der richtigen Clock-Quelle. In meinem Beispiel ist es nicht so sehr von Bedeutung, weil sich alle drei Geräte in der selben Hardware befinden und ihre Sample-Rate (Abtastrate) gemeinsam gesteuert wird. Die Sample-Rate wird übrigens später von der Audio-Software durch die Projekteinstellungen vorgegeben.
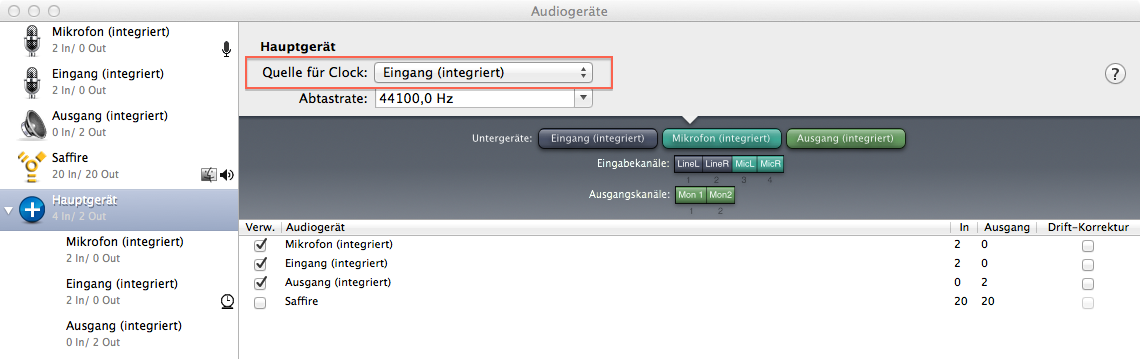
Wenn aber verschiedene Geräte kombiniert werden, sollte man sich Gedanken machen, welches Gerät über die stabilste und zuverlässigste Clock verfügt. In der Regel wird es das Audiointerface sein.
Jeder, der schon mit unterschiedlicher Hardware in einem digitalen Verbund gearbeitet hat, weiß, wie wichtig eine stabile Clock und die entsprechende Synchronisation sind, weil die Sample-Rates verschiedener digitaler Geräte auch voneinander abweichen können. Das führt dann z.B. zu Knacksern.
Ohne Wordclock-Kabel oder -Anschlüsse bietet Apple hier eine softwareseitige Lösung, um diesem Problem vorzubeugen.
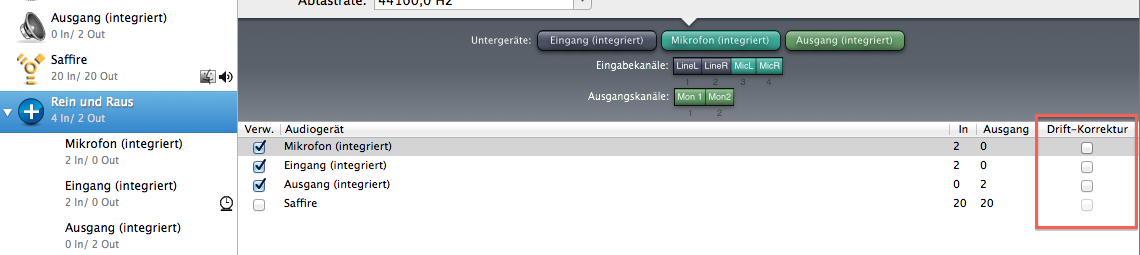
Bei mehreren Hardwaregeräten gilt die Faustregel: Ein Gerät ist Quelle für Clock ohne Drift-Korrektur. Bei allen anderen Geräten wird die Drift-Korrektur aktiviert.
Ich habe damit schon Kombinationen von Firewire (SaffirePro 40 – Clock-Quelle) und USB (PodXT – Drift-Korrektur aktiv) ausprobiert. Dabei konnte ich das Eingangssignal des PodXT einmal direkt per USB und gleichzeitig das Effektsignal von den Analog-Ausgängen über die Saffire-Pro-Eingänge per Firewire ohne Knackser oder Störgeräusche aufnehmen. Sollten im Geräteverbund dennoch Problemen auftauchen, muss man in den sauren Apfel beißen und alle Möglichkeiten ausprobieren. Mit Mavericks gibt es noch eine sehr nützliche Option, die ein Problem behebt, das ich bei meiner oben beschriebenen Aufnahme hatte. Normalerweise ist mein Saffire das einzige Gerät und dementsprechend sind die Ein- und Ausgänge in Logic definiert. Beim Aggregate Device war der PodXT Gerät Nummer 1 und deshalb waren in Logic alle Ausgangsnummern verschoben. Ich musste also für diese Aufnahme einen zweiten Output-Kanal definieren und das Signal für meine Monitore dorthin weiterleiten. Dieses Problem wird sich jetzt nicht mehr stellen.
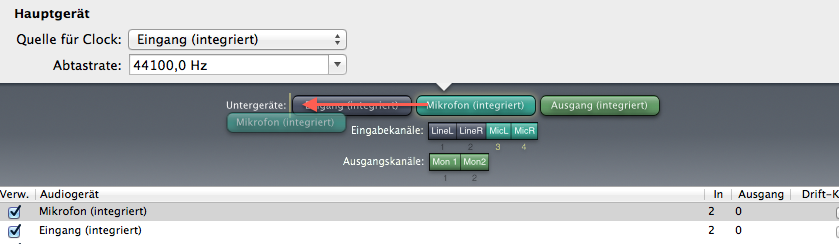
Das Ausgangsgerät steht immer an der letzten Stelle. Für die Eingangsgeräte kann man sich eine Reihenfolge überlegen. Ich würde das Gerät, das häufiger verwendet wird, an die erste Stelle setzen. Eine weiter Option, die es in vorherigen Systemen noch nicht gab, ist die Möglichkeit, den einzelnen Kanälen eines Aggregate Device individuelle Namen zu geben.

Leider können weder Logic noch Garageband mit diesen Kanalnamen etwas anfangen. Das wäre ein möglicher Feature-Request von meiner Seite.
Das Aggregate Device ist jetzt fertig. Ich starte Garageband und öffne die Einstellungen, um zu testen, ob es funktioniert.
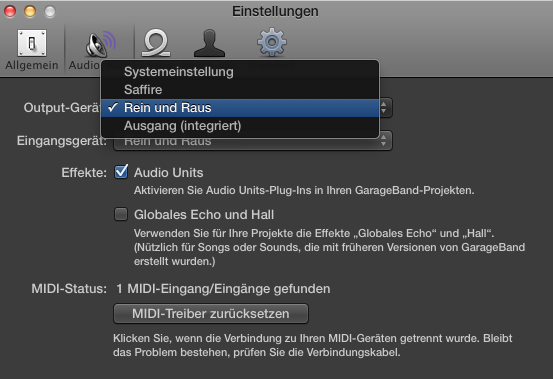
Es gibt viele praktische Anwendungsgebiete für Aggregate Devices. Ein USB-Mikrofon mit dem integrierten Audioausgang zu kombinieren ist eine der bekanntesten.
Auch manche Keyboards, Gitarren-Effektgeräte oder Mischpulte verfügen über eine USB-Schnittstelle, die man bei Bedarf mit anderen Geräten kombinieren kann. Unser Übungsdevice ist eine nützliche Grundausstattung für Anwender, die mit dem Notebook auch mal ohne Audiointerface unterwegs sind.
Ich wünsche Euch viel Spaß damit!
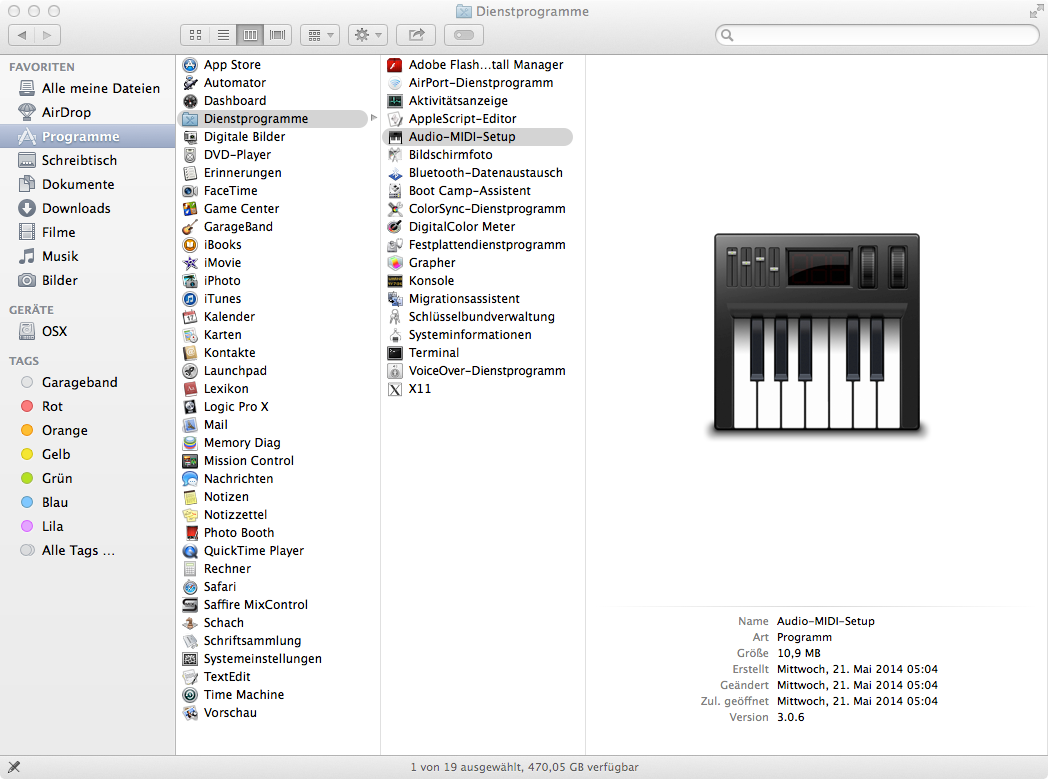
Reine Verbundsache
Nach dem Start stellt das Programm im Audio-Fenster zwei Spalten dar. Links werden die verfügbaren Audiogeräte angezeigt und rechts sieht man die Eigenschaften des jeweils ausgewählten Geräts.
Übrigens lässt nicht jedes Gerät zu, alle Eigenschaften über das Audio-MIDI-Setup zu ändern. Das im nächsten Bild gezeigte Focusrite Saffire erlaubt Änderungen der Lautstärken nur über das eigene Programm „MixControl“ - wie bei vielen Interfaces ist dann auch der Lautstärkeregler in der Systemleiste ausgegraut und ohne Funktion.
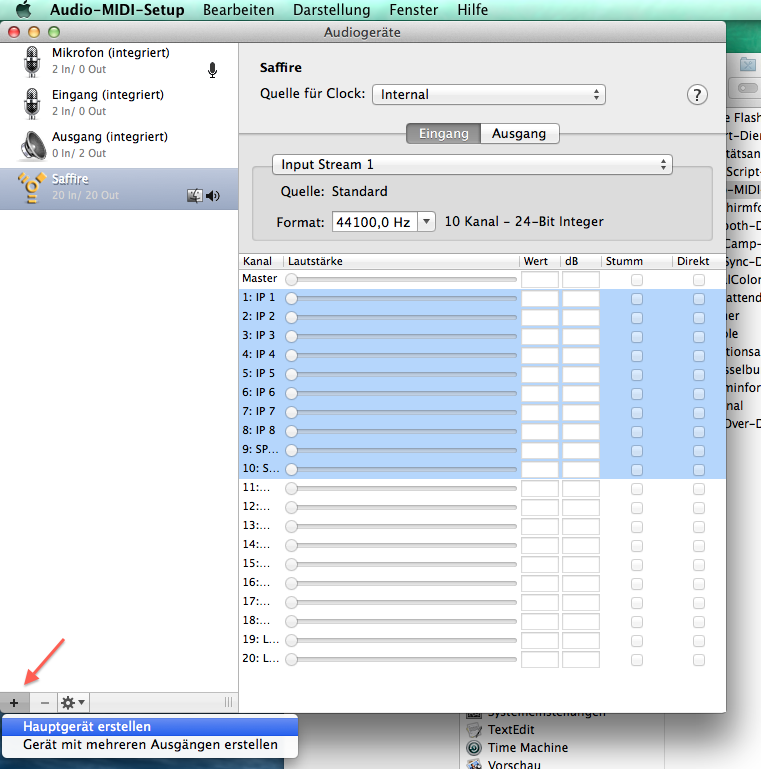
Wird das Audiofenster nicht angezeigt, kann man es im Menü > Fenster > Audiofenster anzeigen lassen. Links unten findet man den Plus-Button zum Erstellen eines neuen Hauptgeräts.
Der Minus-Button daneben löscht übrigens das jeweils ausgewählte Hauptgerät – so kann man bei diesem Tutorial alles nach Belieben ausprobieren und hinterher wieder beseitigen. Schaut euch die drei oberen Geräte in der linken Spalte mal genau an.
Wichtig sind die Bezeichnungen 2 In/ 0 Out beim Mikrofon und dem integrierten Eingang bzw. 0 In/ 2 Out beim integrierten Ausgang. Es sind also drei verschiedene Audiogeräte, die entweder nur einen Eingang oder nur einen Ausgang haben.
Ich werde diese drei Geräte zu einem zusammenfassen, um in allen Programmen auch ohne ein Interface gleichzeitig aufnehmen und abhören zu können. Falls ihr das noch nicht gemacht habt, klickt jetzt auf den Plus-Button. Im sich anschließend öffnenden Folgemenü klickt ihr auf Hauptgerät erstellen.
Die Bezeichnung Hauptgerät muss man übrigens nicht beibehalten. Mit einem Doppelklick auf die Bezeichnung könnte man es umbenennen – ich habe mein Hauptgerät „Rein und Raus“ genannt.
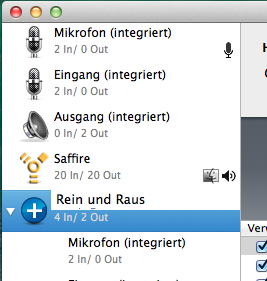
In der ersten Spalte seht ihr die Checkboxen zur Auswahl der verwendeten Geräte. Für mein Beispiel wähle ich das integrierte Mikrofon, den integrierten Eingang und den integrierten Ausgang. Wenn bei euch der integrierte Eingang nur einen Input hat, liegt das an den neuen, kombinierten Input- und Kopfhörerbuchsen, die z.B. beim 13“-MacBook Pro oder beim MacBook Air verwendet werden.
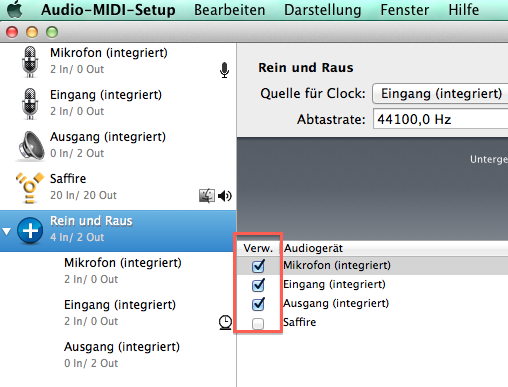
Wichtige Details
Im Prinzip ist unser Gerät jetzt schon fertig. Aber es gibt noch weitere nützliche Einstellungsmöglichkeiten, die eine Beachtung verdienen.
Ein wichtiger Punkt ist die Auswahl der richtigen Clock-Quelle. In meinem Beispiel ist es nicht so sehr von Bedeutung, weil sich alle drei Geräte in der selben Hardware befinden und ihre Sample-Rate (Abtastrate) gemeinsam gesteuert wird. Die Sample-Rate wird übrigens später von der Audio-Software durch die Projekteinstellungen vorgegeben.
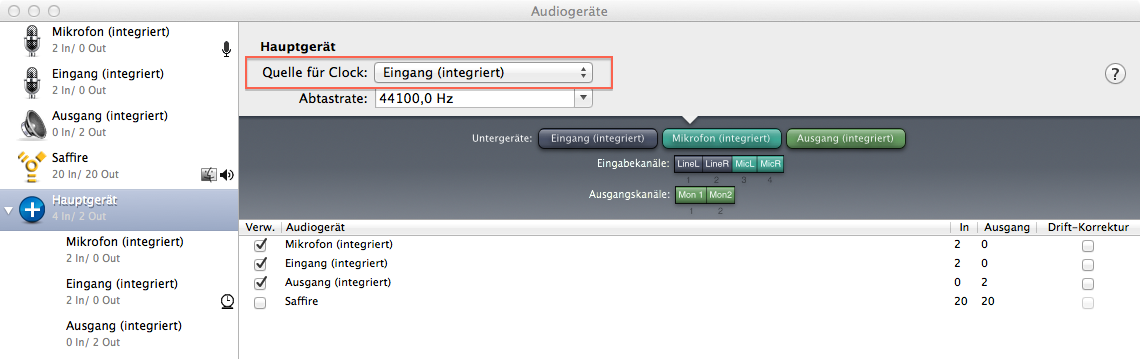
Wenn aber verschiedene Geräte kombiniert werden, sollte man sich Gedanken machen, welches Gerät über die stabilste und zuverlässigste Clock verfügt. In der Regel wird es das Audiointerface sein.
Jeder, der schon mit unterschiedlicher Hardware in einem digitalen Verbund gearbeitet hat, weiß, wie wichtig eine stabile Clock und die entsprechende Synchronisation sind, weil die Sample-Rates verschiedener digitaler Geräte auch voneinander abweichen können. Das führt dann z.B. zu Knacksern.
Ohne Wordclock-Kabel oder -Anschlüsse bietet Apple hier eine softwareseitige Lösung, um diesem Problem vorzubeugen.
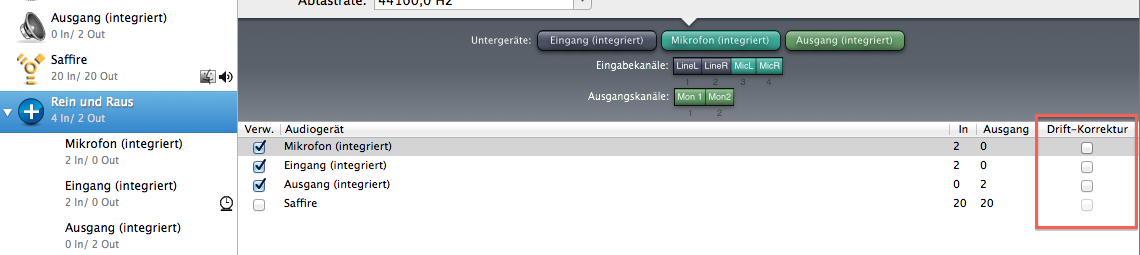
Bei mehreren Hardwaregeräten gilt die Faustregel: Ein Gerät ist Quelle für Clock ohne Drift-Korrektur. Bei allen anderen Geräten wird die Drift-Korrektur aktiviert.
Ich habe damit schon Kombinationen von Firewire (SaffirePro 40 – Clock-Quelle) und USB (PodXT – Drift-Korrektur aktiv) ausprobiert. Dabei konnte ich das Eingangssignal des PodXT einmal direkt per USB und gleichzeitig das Effektsignal von den Analog-Ausgängen über die Saffire-Pro-Eingänge per Firewire ohne Knackser oder Störgeräusche aufnehmen. Sollten im Geräteverbund dennoch Problemen auftauchen, muss man in den sauren Apfel beißen und alle Möglichkeiten ausprobieren. Mit Mavericks gibt es noch eine sehr nützliche Option, die ein Problem behebt, das ich bei meiner oben beschriebenen Aufnahme hatte. Normalerweise ist mein Saffire das einzige Gerät und dementsprechend sind die Ein- und Ausgänge in Logic definiert. Beim Aggregate Device war der PodXT Gerät Nummer 1 und deshalb waren in Logic alle Ausgangsnummern verschoben. Ich musste also für diese Aufnahme einen zweiten Output-Kanal definieren und das Signal für meine Monitore dorthin weiterleiten. Dieses Problem wird sich jetzt nicht mehr stellen.
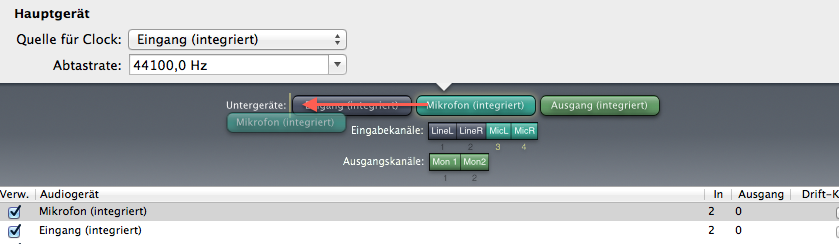
Das Ausgangsgerät steht immer an der letzten Stelle. Für die Eingangsgeräte kann man sich eine Reihenfolge überlegen. Ich würde das Gerät, das häufiger verwendet wird, an die erste Stelle setzen. Eine weiter Option, die es in vorherigen Systemen noch nicht gab, ist die Möglichkeit, den einzelnen Kanälen eines Aggregate Device individuelle Namen zu geben.

Leider können weder Logic noch Garageband mit diesen Kanalnamen etwas anfangen. Das wäre ein möglicher Feature-Request von meiner Seite.
Das Aggregate Device ist jetzt fertig. Ich starte Garageband und öffne die Einstellungen, um zu testen, ob es funktioniert.
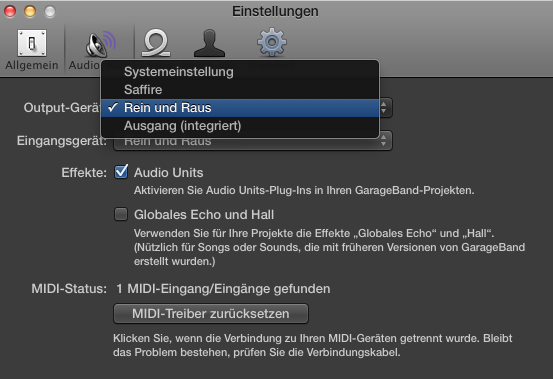
Es gibt viele praktische Anwendungsgebiete für Aggregate Devices. Ein USB-Mikrofon mit dem integrierten Audioausgang zu kombinieren ist eine der bekanntesten.
Auch manche Keyboards, Gitarren-Effektgeräte oder Mischpulte verfügen über eine USB-Schnittstelle, die man bei Bedarf mit anderen Geräten kombinieren kann. Unser Übungsdevice ist eine nützliche Grundausstattung für Anwender, die mit dem Notebook auch mal ohne Audiointerface unterwegs sind.
Ich wünsche Euch viel Spaß damit!
