Quicktipp: Mididaten mit MIDI-Monitor anzeigen und testen
Mein Keyboard wird nicht erkannt, eine Taste funktioniert nicht, wie kann ich einen Controller einsetzen? Alle Fragen dieser Art lassen sich leichter mit einem Tool lösen, das ich Euch heute kurz vorstellen möchte. MIDI-Monitor ist Open-Source und hier frei zum Download erhältlich: www.snoize.com/MIDIMonitor
Was kann MIDI-Monitor?
Um herauszufinden, welche Befehle ein MIDI-Gerät an den Mac sendet und wo genau diese Befehle ankommen, setze ich immer MIDI-Monitor ein. Doch MIDI-Monitor kann nicht nur Mididaten von externen Geräten darstellen oder aufzeichnen, nebenbei verschafft er mir auch noch einen Überblick über vorhandene, auch virtuelle MIDI-Ports. Ich kann auswählen, ob ich an allen Ports auf Daten „lauschen“ will oder einzelne MIDI-Ports ausblende, ich kann bestimmte Ereignistypen ausfiltern, um z.B. meine Darstellung bei einem Keyboard mit Active-Sending übersichtlich zu halten und ich kann die angezeigten MIDI-Daten auch abspeichern.
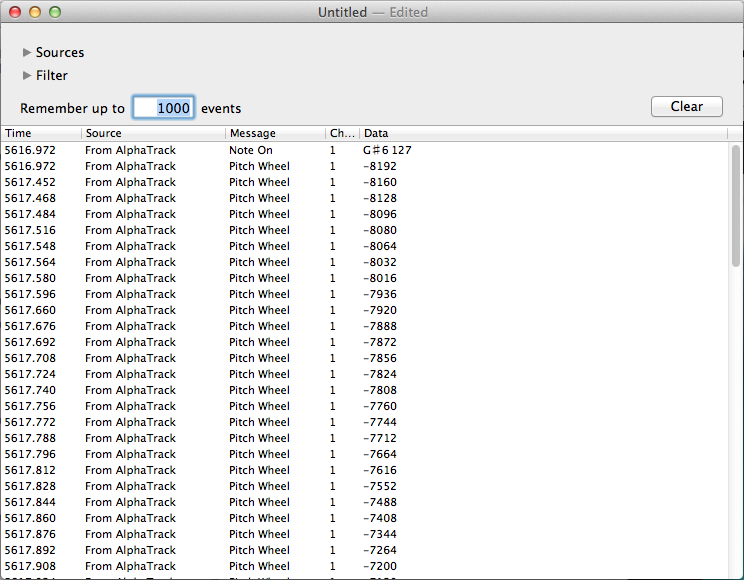
Im unteren, weißen Bereich des Fensters werden die MIDI-Daten angezeigt. Dafür gibt es fünf Spalten. Ganz links wird die Zeit dargestellt - das Zeitformat ist in den Preferences einstellbar. In der Spalte Source finden wir die Quelle, von der MIDI-Monitor seine Daten bezieht - dazu gleich mehr. Unter Message wird angezeigt, um welchen Datentyp es sich handelt, also Noten, Control-Changes, Sysex oder andere. Die nächste Spalte zeigt den MIDI-Kanal an und ganz rechts steht der jeweilige Datenwert, also bei einer Note z.B. Tonhöhe und Velocity oder bei einem Controller der Wert.
Mit einem Doppelklick auf eine Datenzeile kann man Details anzeigen lassen - z.B. die Bytes eines Sysex-Befehls im Hexadezimalformat und in der Ascii-Entsprechung.
Sources - woher oder wohin?
Sehr hilfreich sind die Optionen unter Sources, mit denen ich genau einstellen kann, von welchen MIDI-Ports ich Daten sehen möchte, oder nicht. Durch einen Klick auf das kleine Dreieck kann man sie einblenden.
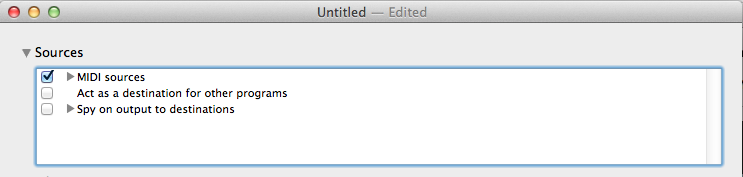
Hier finden wir drei Gruppen. Um zu verstehen, warum die so unterteilt sind, erinnern wir uns kurz an die echte MIDI-Hardware und ihre Verkabelung. Eine MIDI-Out-Buchse wird immer mit einer MIDI-In-Buchse verbunden.
Die MIDI-Sources entsprechen den MIDI-Out Buchsen der Geräte und zeigen an, was von den Geräten an den Mac gesendet wird. Hier finden sich alle gerade aktiven MIDI-Ports, auch virtuelle Ports, wie IAC-Bus oder Netzwerk-MIDI.
Standardmäßig sind alle MIDI-Sources, die beim Programmstart aktiv sind, angehakt.
Wichtig: Wenn man ein Gerät erst nach dem Start von MIDI-Monitor anschaltet, muss man es von Hand aktivieren, damit die MIDI-Daten dargestellt werden. Man kann auch ein neues Dokument erzeugen - bei dem sind dann ebenfalls alle Ports angewählt.
Hier habe ich übrigens entdeckt, dass die Software Harrison MixBus (bzw. Ardour) drei MIDI-Ports anmeldet - Ardour-Out, Control-Out und MCU-Out - die je nach verwendetem Controller bzw. Protokoll mit einem Steuergerät verbunden werden müssen. Ardour verwendet nämlich nicht das Standard-Mac-MIDI-System und deswegen tauchen die MIDI-Ports ähnlich wie bei einem Hardwaregerät auf.
Die Programme, die das Mac-MIDI-System nutzen, melden keine MIDI-Ports an und tauchen auch nicht in dieser Liste auf. Deswegen gibt es die Option Spy on Output to destinations. Hier werden die MIDI-In-Buchsen der Geräte dargestellt und man kann beobachten, was an ein Gerät gesendet wird. Das ist z.B. interessant, um herauszufinden, ob eine Software das richtige Feedback auf Controllerbewegungen an die Hardware sendet oder einfach um zu sehen, ob die Noten meiner Sequenz auch an den richtigen Synth geschickt werden.
Die dritte Option in der Mitte ist besonders nützlich, wenn man mit Sysex-Befehlen experimentiert und die Ergebnisse erstmal ansehen will, bevor man sie an einen Synthesizer schickt. Act as a destination for other programs stellt dem Mac-MIDI-System einen weiteren MIDI-Port namens „MIDI Monitor (Untitled)“ zur Verfügung. (In Klammern steht jeweils der Name des MIDI-Monitor-Dokuments.) Wer mit falschen Sysex-Befehlen schon mal einen Synth zum Absturz gebracht hat, wird diese Option zu schätzen wissen.
Filter - was darf und was nicht?
Wer ein Keyboard mit eingebautem Sequencer hat, kennt das Problem: Real Time Befehle wie MIDI-Clock oder Active Sense bringen den Bildschirm bei der Darstellung zum Überlaufen. Dafür gibt es die Filteroptionen. Alle Eventtypen, bei denen ein Häkchen gesetzt ist, werden dargestellt.
Dazu gibt es hier die Option, auf allen oder nur auf einem MIDI-Kanal zu lauschen.
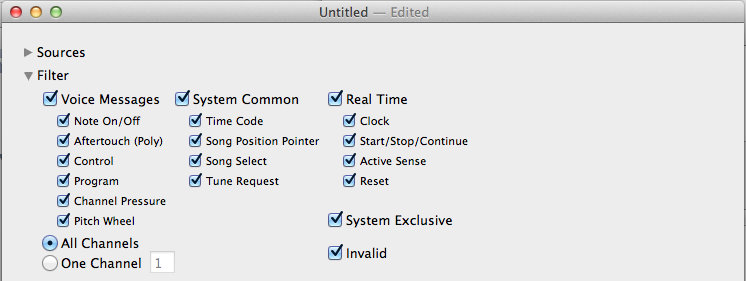
Clear, Remember und Special
Wenn sich zuviele Daten angesammelt haben, kommt der Clear-Button gerade recht - einmal Bildschirm leeren bitte und man hat wieder Durchblick und Übersicht.
Die Option, eine Anzahl an Events einzustellen, die sich MIDI-Monitor merken soll, ist vermutlich eher für Programmierer interessant.
Eine wichtige Funktion verbirgt sich im Menü unter Special - Rescan MIDI bietet die manuelle Möglichkeit, alle vorhandenen MIDI-Ports abzurufen. Normalerweise passiert das unter OSX automatisch, wenn aber irgendetwas nicht funktioniert, ist es eben nicht normal und deshalb wähle ich diesen Befehl lieber einmal zu oft als einmal zu wenig.
Preferences
Die Einstellungsmöglichkeiten bei MIDI-Monitor sind selbsterklärend. Interessant ist der „Expert mode“ in dem alle Daten im Format Hexadezimal dargestellt werden - da kommen bei einigen älteren Atari-Usern wieder heimatliche Gefühle auf. Unter Sources kann man den oben erwähnten Standard beim Öffnen neuer Fenster verändern und sogar für jeden neuen Port automatisch ein neues Fenster öffnen lassen!
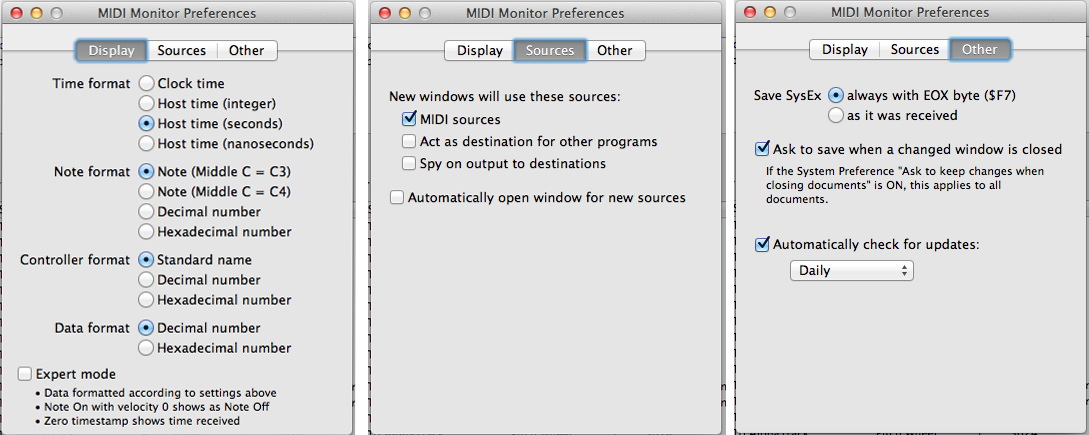
Noch‘n Tipp - mehrere Dokumente
Warum gibt es eigentlich diese Dokumente - das Speichern meiner MIDI-Daten erledige ich doch in meiner DAW? Die Dokumente sind der Weg zur übersichtlichen Darstellung verschiedener Events in mehreren Fenstern. Ein Beispiel:
Wer einen Controller einrichtet, der auch Feedback von einer DAW erhalten soll, wird mit der Möglichkeit sehr glücklich sein, denn in einem Dokument werden auch die Einstellungen unter Filter und Sources gespeichert. Ich erstelle mir also zwei Dokumente. Eines zeigt nur die Befehle die von meinem Controller kommen (im Bild das rechte), das andere Fenster (links) zeigt die Befehle, die von der DAW als Feedback an meinen Controller geschickt werden.
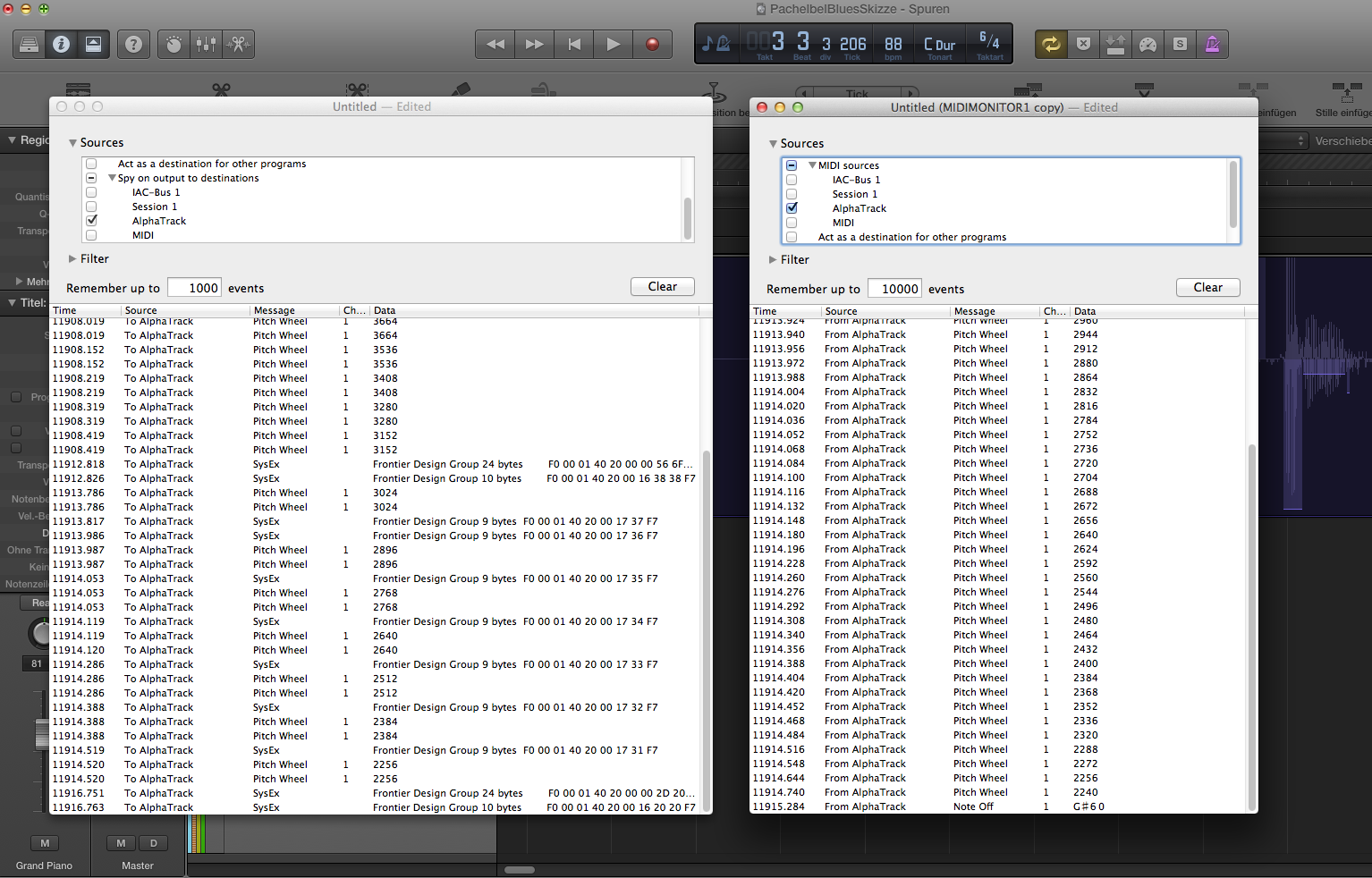
Weitere Möglichkeiten für den Einsatz verschiedener Fenster oder Dokumente ergeben sich durch die Filtermöglichkeiten. Einzelne Fenster für unterschiedliche MIDI-Kanäle oder Eventtypen - und das ganze als Dokument abspeicherbar und schnell wieder aufzurufen - das ist ein dickes Plus!
Fazit
MIDI-Montor ist ein unentbehrliches Werkzeug für alle Musiker am Mac, die auch MIDI-Geräte verwenden. Noch dazu ist es kostenlos und funktioniert einwandfrei.
Ein bisschen schade ist es, dass das Sources-Einblendfenster eine feste Größe hat und man deshalb scrollen muss - aber dieses kleine Haar in einer so wertvollen und doch kostenlosen Suppe schlucke ich ohne Probleme mit runter.
Was kann MIDI-Monitor?
Um herauszufinden, welche Befehle ein MIDI-Gerät an den Mac sendet und wo genau diese Befehle ankommen, setze ich immer MIDI-Monitor ein. Doch MIDI-Monitor kann nicht nur Mididaten von externen Geräten darstellen oder aufzeichnen, nebenbei verschafft er mir auch noch einen Überblick über vorhandene, auch virtuelle MIDI-Ports. Ich kann auswählen, ob ich an allen Ports auf Daten „lauschen“ will oder einzelne MIDI-Ports ausblende, ich kann bestimmte Ereignistypen ausfiltern, um z.B. meine Darstellung bei einem Keyboard mit Active-Sending übersichtlich zu halten und ich kann die angezeigten MIDI-Daten auch abspeichern.
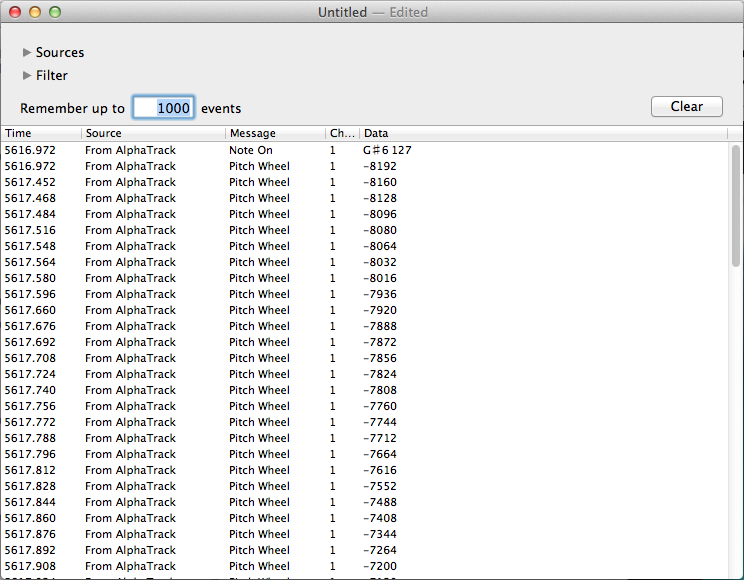
Im unteren, weißen Bereich des Fensters werden die MIDI-Daten angezeigt. Dafür gibt es fünf Spalten. Ganz links wird die Zeit dargestellt - das Zeitformat ist in den Preferences einstellbar. In der Spalte Source finden wir die Quelle, von der MIDI-Monitor seine Daten bezieht - dazu gleich mehr. Unter Message wird angezeigt, um welchen Datentyp es sich handelt, also Noten, Control-Changes, Sysex oder andere. Die nächste Spalte zeigt den MIDI-Kanal an und ganz rechts steht der jeweilige Datenwert, also bei einer Note z.B. Tonhöhe und Velocity oder bei einem Controller der Wert.
Mit einem Doppelklick auf eine Datenzeile kann man Details anzeigen lassen - z.B. die Bytes eines Sysex-Befehls im Hexadezimalformat und in der Ascii-Entsprechung.
Sources - woher oder wohin?
Sehr hilfreich sind die Optionen unter Sources, mit denen ich genau einstellen kann, von welchen MIDI-Ports ich Daten sehen möchte, oder nicht. Durch einen Klick auf das kleine Dreieck kann man sie einblenden.
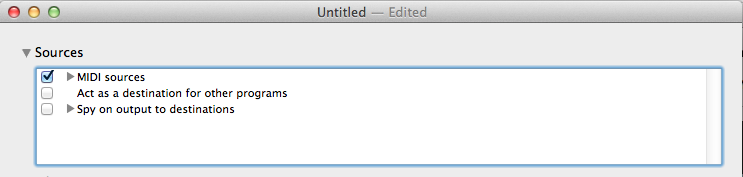
Hier finden wir drei Gruppen. Um zu verstehen, warum die so unterteilt sind, erinnern wir uns kurz an die echte MIDI-Hardware und ihre Verkabelung. Eine MIDI-Out-Buchse wird immer mit einer MIDI-In-Buchse verbunden.
Die MIDI-Sources entsprechen den MIDI-Out Buchsen der Geräte und zeigen an, was von den Geräten an den Mac gesendet wird. Hier finden sich alle gerade aktiven MIDI-Ports, auch virtuelle Ports, wie IAC-Bus oder Netzwerk-MIDI.
Standardmäßig sind alle MIDI-Sources, die beim Programmstart aktiv sind, angehakt.
Wichtig: Wenn man ein Gerät erst nach dem Start von MIDI-Monitor anschaltet, muss man es von Hand aktivieren, damit die MIDI-Daten dargestellt werden. Man kann auch ein neues Dokument erzeugen - bei dem sind dann ebenfalls alle Ports angewählt.
Hier habe ich übrigens entdeckt, dass die Software Harrison MixBus (bzw. Ardour) drei MIDI-Ports anmeldet - Ardour-Out, Control-Out und MCU-Out - die je nach verwendetem Controller bzw. Protokoll mit einem Steuergerät verbunden werden müssen. Ardour verwendet nämlich nicht das Standard-Mac-MIDI-System und deswegen tauchen die MIDI-Ports ähnlich wie bei einem Hardwaregerät auf.
Die Programme, die das Mac-MIDI-System nutzen, melden keine MIDI-Ports an und tauchen auch nicht in dieser Liste auf. Deswegen gibt es die Option Spy on Output to destinations. Hier werden die MIDI-In-Buchsen der Geräte dargestellt und man kann beobachten, was an ein Gerät gesendet wird. Das ist z.B. interessant, um herauszufinden, ob eine Software das richtige Feedback auf Controllerbewegungen an die Hardware sendet oder einfach um zu sehen, ob die Noten meiner Sequenz auch an den richtigen Synth geschickt werden.
Die dritte Option in der Mitte ist besonders nützlich, wenn man mit Sysex-Befehlen experimentiert und die Ergebnisse erstmal ansehen will, bevor man sie an einen Synthesizer schickt. Act as a destination for other programs stellt dem Mac-MIDI-System einen weiteren MIDI-Port namens „MIDI Monitor (Untitled)“ zur Verfügung. (In Klammern steht jeweils der Name des MIDI-Monitor-Dokuments.) Wer mit falschen Sysex-Befehlen schon mal einen Synth zum Absturz gebracht hat, wird diese Option zu schätzen wissen.
Filter - was darf und was nicht?
Wer ein Keyboard mit eingebautem Sequencer hat, kennt das Problem: Real Time Befehle wie MIDI-Clock oder Active Sense bringen den Bildschirm bei der Darstellung zum Überlaufen. Dafür gibt es die Filteroptionen. Alle Eventtypen, bei denen ein Häkchen gesetzt ist, werden dargestellt.
Dazu gibt es hier die Option, auf allen oder nur auf einem MIDI-Kanal zu lauschen.
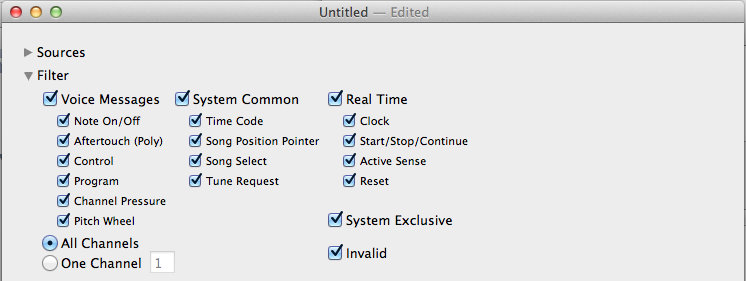
Clear, Remember und Special
Wenn sich zuviele Daten angesammelt haben, kommt der Clear-Button gerade recht - einmal Bildschirm leeren bitte und man hat wieder Durchblick und Übersicht.
Die Option, eine Anzahl an Events einzustellen, die sich MIDI-Monitor merken soll, ist vermutlich eher für Programmierer interessant.
Eine wichtige Funktion verbirgt sich im Menü unter Special - Rescan MIDI bietet die manuelle Möglichkeit, alle vorhandenen MIDI-Ports abzurufen. Normalerweise passiert das unter OSX automatisch, wenn aber irgendetwas nicht funktioniert, ist es eben nicht normal und deshalb wähle ich diesen Befehl lieber einmal zu oft als einmal zu wenig.
Preferences
Die Einstellungsmöglichkeiten bei MIDI-Monitor sind selbsterklärend. Interessant ist der „Expert mode“ in dem alle Daten im Format Hexadezimal dargestellt werden - da kommen bei einigen älteren Atari-Usern wieder heimatliche Gefühle auf. Unter Sources kann man den oben erwähnten Standard beim Öffnen neuer Fenster verändern und sogar für jeden neuen Port automatisch ein neues Fenster öffnen lassen!
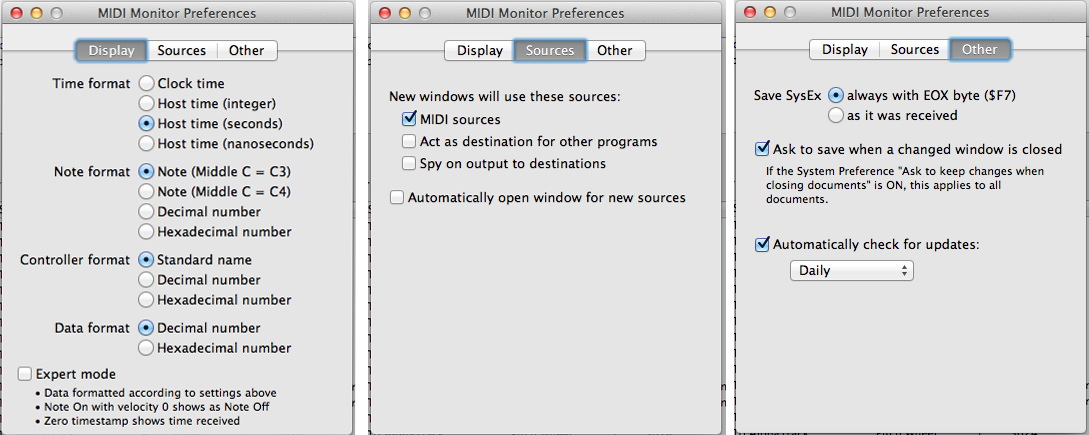
Noch‘n Tipp - mehrere Dokumente
Warum gibt es eigentlich diese Dokumente - das Speichern meiner MIDI-Daten erledige ich doch in meiner DAW? Die Dokumente sind der Weg zur übersichtlichen Darstellung verschiedener Events in mehreren Fenstern. Ein Beispiel:
Wer einen Controller einrichtet, der auch Feedback von einer DAW erhalten soll, wird mit der Möglichkeit sehr glücklich sein, denn in einem Dokument werden auch die Einstellungen unter Filter und Sources gespeichert. Ich erstelle mir also zwei Dokumente. Eines zeigt nur die Befehle die von meinem Controller kommen (im Bild das rechte), das andere Fenster (links) zeigt die Befehle, die von der DAW als Feedback an meinen Controller geschickt werden.
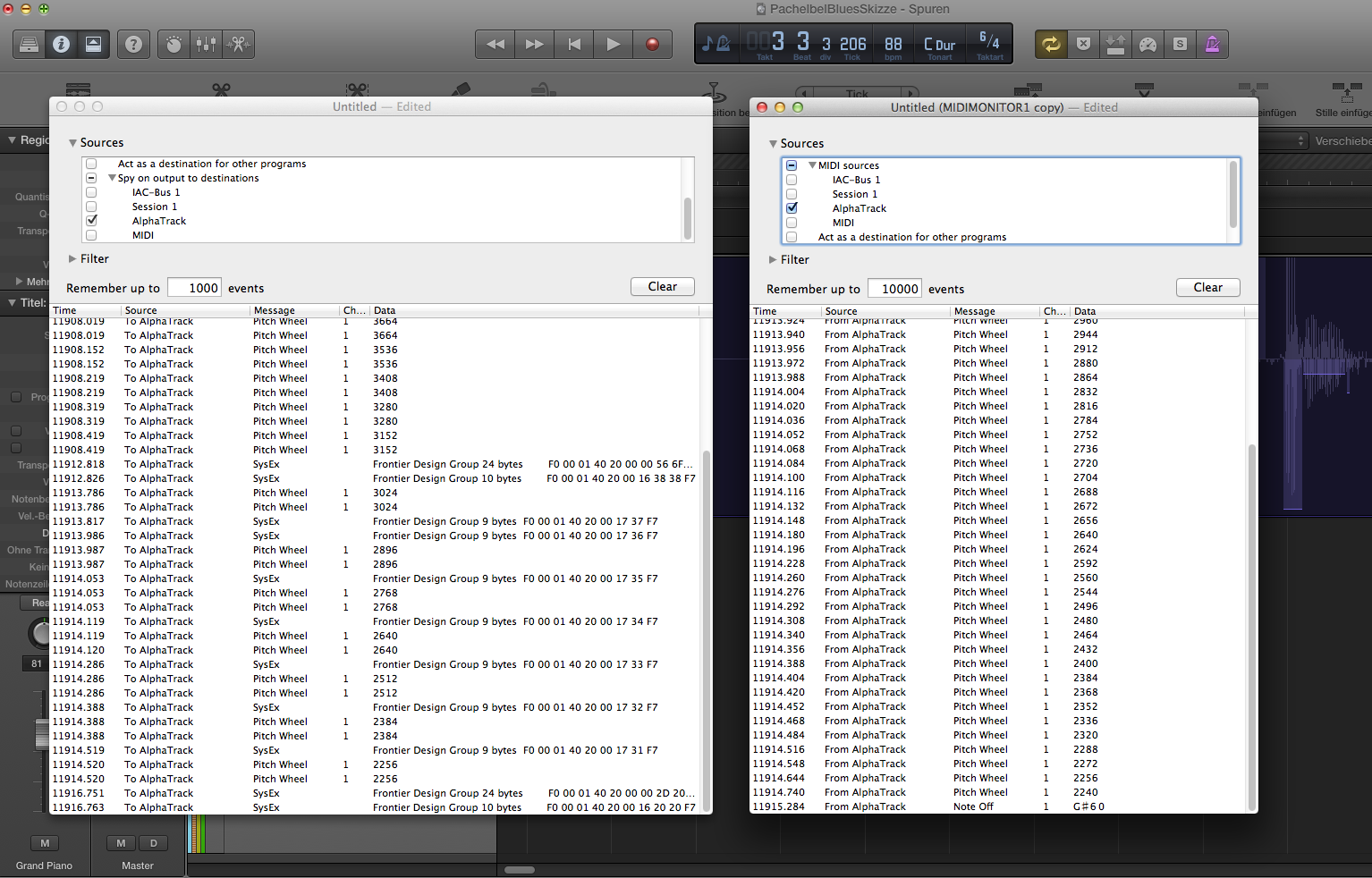
Weitere Möglichkeiten für den Einsatz verschiedener Fenster oder Dokumente ergeben sich durch die Filtermöglichkeiten. Einzelne Fenster für unterschiedliche MIDI-Kanäle oder Eventtypen - und das ganze als Dokument abspeicherbar und schnell wieder aufzurufen - das ist ein dickes Plus!
Fazit
MIDI-Montor ist ein unentbehrliches Werkzeug für alle Musiker am Mac, die auch MIDI-Geräte verwenden. Noch dazu ist es kostenlos und funktioniert einwandfrei.
Ein bisschen schade ist es, dass das Sources-Einblendfenster eine feste Größe hat und man deshalb scrollen muss - aber dieses kleine Haar in einer so wertvollen und doch kostenlosen Suppe schlucke ich ohne Probleme mit runter.
