Quick-Tipp am Freitag: Die Makro-Toolbar in Studio One
Jeder hat seine persönliche Arbeitsweise bei der Arbeit mit der DAW. Umso besser, wenn die DAW dieser Arbeitsweise so gut es geht entgegen kommt. Oft vermisst man aber eine bestimmte Funktion, mit der sich mehrere Arbeitsschritte zusammenfassen lassen. Seit 2012 gibt es für Studio One die Makro-Toolbar-Extension. Damit kann man zwar keine völlig neuen Funktionalitäten schaffen, es lässt sich allerdings fast jeder vorhandene Befehl automatisieren und mit anderen Befehlen kombinieren. Wie das geht, zeigt dieser Quick-Tipp.
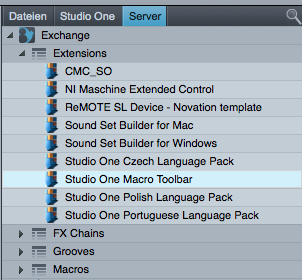
Die Makro-Toolbar ist in Version 2.6 noch nicht fest im Programm integriert, sondern muss als Extension erst installiert werden. Diese findet man, wenn man im Browser im Dateien-Tab den »Server«-Reiter anwählt und dort »Exchange« ausklappt. Presonus Exchange ist ein offener Pool an Presets, Soundsets und Makros, die man mit anderen Studio-One-Usern austauschen kann. Klickt man nun auf »Installieren«, muss Studio One einmal neu gestartet werden, dann findet man ein neues Symbol (direkt neben der Quantisieren-Funktion), welches die Makro-Toolbar öffnet.

Die Toolbar ist standardmäßig schon mit einigen nützlichen Befehlen vorbelegt, z.B. um Events zu schneiden, um den Zoom schnell auf eine Auswahl anzupassen oder für Noten-Manipulationen im Editor. Richtig spannend wird es aber, sobald man sich selbst eigene Makros erstellt und in die Toolbar legt:
Eigene Makros erstellen
Zunächst muss man verstehen, wie die Makro-Toolbar aufgebaut ist: Was man in der Toolbar sieht, sind nicht direkt Makros, sondern es sind Buttons, die einer bestimmten Funktion zugewiesen werden kann, z.B. einem Makro. Möchte man also ein Makro in der Toolbar platzieren, muss man in der »Edit«-Gruppe über den Button ganz links die Makroverwaltung öffnen. Dort hat man den Überblick über alle Makros, kann vorhandene bearbeiten und neue erstellen.
Klickt man auf »Neu...«, kann man sich nun ein Makro aus allen vorhandenen Befehlen zusammenbauen. Links findet sich eine lange Liste aller Befehle, die Studio One kennt, nach Menüs sortiert. Oben gibt es ein Suchfeld, mit dem man einen bestimmten Befehl schneller finden kann. Per Doppelklick wird ein Befehl dann in die Makro-Befehlsliste aufgenommen. Alle Befehle in dieser Liste werden später beim Aufrufen des Makros in genau dieser Reihenfolge ausgeführt. Die Reihenfolge der Befehle in der Liste kann mit den Buttons »Nach oben« / »Nach unten« geändert werden.
Das schöne ist: Manche Befehle (z.B. »Notenlänge« oder »Loop aktiv«) haben ein oder mehrere Argumente, also genauere Einstellungen. Diese kann man setzen, indem man den Befehl doppelt anklickt. Die Einstellungen, die man normalerweise bei jedem Ausführen in einem neuen Fenster angeben müsste, kann man im Makro direkt vorgeben, so dass alles dann wirklich automatisch abläuft.
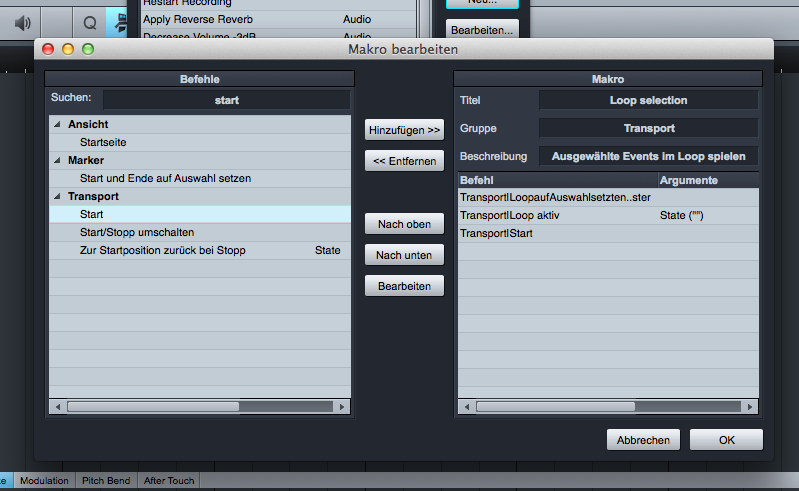
Ein Klick auf »OK« speichert das neu angelegte Makro. Es ist nun bereit für einen eigenen Platz in der Toolbar!
Zurück zur Toolbar
Ich möchte für mein neues Makro »Loop selection« eine neue Gruppe anlegen. Ich klicke also rechts auf die Toolbar und wähle »Neue Gruppe«. Die neue Gruppe nenne ich »Transport«. Ich kann nun in dieser Gruppe - auch per Rechtsklick - einen neuen Button erstellen und ihm im Popup über »Zuweisen« → »Makros« → »Loop selection« mein Makro zuweisen. So einfach ging das! Wer möchte, kann dem Button nun statt der Text-Beschriftung auch ein eigenes Symbol zuweisen um dadurch Platz zu sparen.
Fertig ist meine Gruppe mit mehreren Befehlen zum Thema »Transport«:
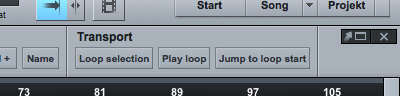
Buttons belegen - womit?
Die Buttons in der Makro-Toolbar lassen sich nicht nur mit Makros belegen, sondern auch direkt mit einzelnen Programm-Funktionen. Wer also einen häufig genutzten Befehl nicht erst in einem der Menüs auswählen oder sich ein Shortcut dafür definieren will, kann über »Zuweisen« → »Befehl zuweisen...« direkt eine Programm-Funktion wählen. Ansonsten müsste man hierfür extra ein Makro erstellen.
Weiterhin gibt es in der »Edit«-Gruppe noch einen Button »Namen« mit einer Auswahl an häufig benutzten Begriffen wie »Verse 1«, »Chorus« und diversen »Instrumenten«-Bezeichnungen. Hat man einen Marker oder ein Event markiert und wählt einen dieser Namen aus, wird der Marker bzw. das Event entsprechend umbenannt. Diese Liste an Namen kann man sich über das »Edit«-Popup auch im Texteditor öffnen lassen und dort eigene häufig benutzte Begriffe ergänzen.
Nun aber genug geredet, ihr seid nun bereit um euch eure eigenen Makros auszudenken und häufig benötigte Befehle zusammenzufassen. Viel Spaß beim Basteln!
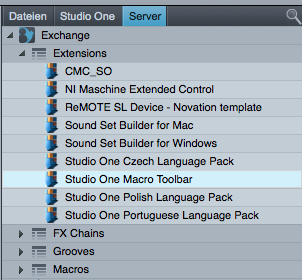
Die Makro-Toolbar ist in Version 2.6 noch nicht fest im Programm integriert, sondern muss als Extension erst installiert werden. Diese findet man, wenn man im Browser im Dateien-Tab den »Server«-Reiter anwählt und dort »Exchange« ausklappt. Presonus Exchange ist ein offener Pool an Presets, Soundsets und Makros, die man mit anderen Studio-One-Usern austauschen kann. Klickt man nun auf »Installieren«, muss Studio One einmal neu gestartet werden, dann findet man ein neues Symbol (direkt neben der Quantisieren-Funktion), welches die Makro-Toolbar öffnet.

Die Toolbar ist standardmäßig schon mit einigen nützlichen Befehlen vorbelegt, z.B. um Events zu schneiden, um den Zoom schnell auf eine Auswahl anzupassen oder für Noten-Manipulationen im Editor. Richtig spannend wird es aber, sobald man sich selbst eigene Makros erstellt und in die Toolbar legt:
Eigene Makros erstellen
Zunächst muss man verstehen, wie die Makro-Toolbar aufgebaut ist: Was man in der Toolbar sieht, sind nicht direkt Makros, sondern es sind Buttons, die einer bestimmten Funktion zugewiesen werden kann, z.B. einem Makro. Möchte man also ein Makro in der Toolbar platzieren, muss man in der »Edit«-Gruppe über den Button ganz links die Makroverwaltung öffnen. Dort hat man den Überblick über alle Makros, kann vorhandene bearbeiten und neue erstellen.
Klickt man auf »Neu...«, kann man sich nun ein Makro aus allen vorhandenen Befehlen zusammenbauen. Links findet sich eine lange Liste aller Befehle, die Studio One kennt, nach Menüs sortiert. Oben gibt es ein Suchfeld, mit dem man einen bestimmten Befehl schneller finden kann. Per Doppelklick wird ein Befehl dann in die Makro-Befehlsliste aufgenommen. Alle Befehle in dieser Liste werden später beim Aufrufen des Makros in genau dieser Reihenfolge ausgeführt. Die Reihenfolge der Befehle in der Liste kann mit den Buttons »Nach oben« / »Nach unten« geändert werden.
Das schöne ist: Manche Befehle (z.B. »Notenlänge« oder »Loop aktiv«) haben ein oder mehrere Argumente, also genauere Einstellungen. Diese kann man setzen, indem man den Befehl doppelt anklickt. Die Einstellungen, die man normalerweise bei jedem Ausführen in einem neuen Fenster angeben müsste, kann man im Makro direkt vorgeben, so dass alles dann wirklich automatisch abläuft.
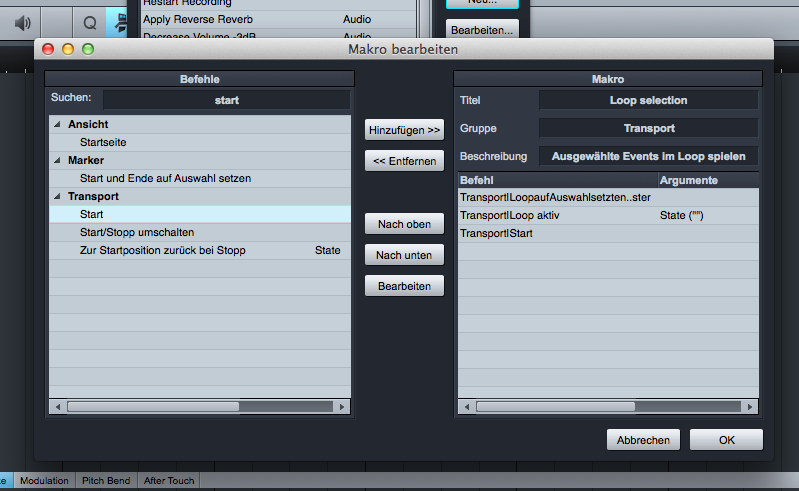
Ein Klick auf »OK« speichert das neu angelegte Makro. Es ist nun bereit für einen eigenen Platz in der Toolbar!
Zurück zur Toolbar
Ich möchte für mein neues Makro »Loop selection« eine neue Gruppe anlegen. Ich klicke also rechts auf die Toolbar und wähle »Neue Gruppe«. Die neue Gruppe nenne ich »Transport«. Ich kann nun in dieser Gruppe - auch per Rechtsklick - einen neuen Button erstellen und ihm im Popup über »Zuweisen« → »Makros« → »Loop selection« mein Makro zuweisen. So einfach ging das! Wer möchte, kann dem Button nun statt der Text-Beschriftung auch ein eigenes Symbol zuweisen um dadurch Platz zu sparen.
Fertig ist meine Gruppe mit mehreren Befehlen zum Thema »Transport«:
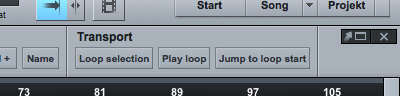
Buttons belegen - womit?
Die Buttons in der Makro-Toolbar lassen sich nicht nur mit Makros belegen, sondern auch direkt mit einzelnen Programm-Funktionen. Wer also einen häufig genutzten Befehl nicht erst in einem der Menüs auswählen oder sich ein Shortcut dafür definieren will, kann über »Zuweisen« → »Befehl zuweisen...« direkt eine Programm-Funktion wählen. Ansonsten müsste man hierfür extra ein Makro erstellen.
Weiterhin gibt es in der »Edit«-Gruppe noch einen Button »Namen« mit einer Auswahl an häufig benutzten Begriffen wie »Verse 1«, »Chorus« und diversen »Instrumenten«-Bezeichnungen. Hat man einen Marker oder ein Event markiert und wählt einen dieser Namen aus, wird der Marker bzw. das Event entsprechend umbenannt. Diese Liste an Namen kann man sich über das »Edit«-Popup auch im Texteditor öffnen lassen und dort eigene häufig benutzte Begriffe ergänzen.
Nun aber genug geredet, ihr seid nun bereit um euch eure eigenen Makros auszudenken und häufig benötigte Befehle zusammenzufassen. Viel Spaß beim Basteln!
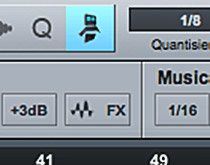
 Aber ja, wir haben uns kommunikationstechnisch ggf. verrannt. Ich meinte: Makros auf Tastatur legen (ist oft viel schneller als Button-klicken!)
Aber ja, wir haben uns kommunikationstechnisch ggf. verrannt. Ich meinte: Makros auf Tastatur legen (ist oft viel schneller als Button-klicken!)  Es ist manchmal ja nur schade, dass sich Neulinge nicht mit den Keycommands u.- Makros beschäftigen, so wären viele Probleme wohl mit einer idealen Lösung versehen. (Siehe meine Sig "bitte Manuals lesen!")
Es ist manchmal ja nur schade, dass sich Neulinge nicht mit den Keycommands u.- Makros beschäftigen, so wären viele Probleme wohl mit einer idealen Lösung versehen. (Siehe meine Sig "bitte Manuals lesen!")