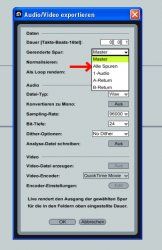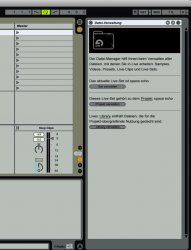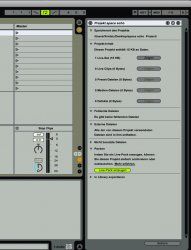Black_Bender
- Registriert
- 16.11.09
- Beiträge
- 9.451
- Reaktionen
- 2.868
- Punkte
- 37.391
Hi an alle Ableton Sympathisanten,
die Threadüberschrift erklärt ja schon alles.
Ich will mal ein paar Sachen hier sammeln.
Ich werde den Thread auch anpinnen dann kann man das immer schön wiederfinden und im Forum als Hilfestellung verlinken.
Das ist KEIN Diskussionsthread. Wenn ihr zu einem geposteten Tutorial etwas sagen möchtet bzw. Fragen habt, dann eröffnet ein neues Thema oder schreibt dem user eine PN.
Jeden Post, der kein Tutorial enthält, werde ich löschen - ohne Ausnahme.
Begründung:
Übersichtlichkeit!
Bringt ja nichts, wenn man zig Seiten Diskussion durchblättern muss, um das nächste Tutorial zu finden.
LG
Bender
EDIT:
Wegen einigen PN's:
Bitte möglichst nur Tutorials die auch jemand versteht der nicht Englisch lesen und verstehen kann..
die Threadüberschrift erklärt ja schon alles.
Ich will mal ein paar Sachen hier sammeln.
Ich werde den Thread auch anpinnen dann kann man das immer schön wiederfinden und im Forum als Hilfestellung verlinken.
Das ist KEIN Diskussionsthread. Wenn ihr zu einem geposteten Tutorial etwas sagen möchtet bzw. Fragen habt, dann eröffnet ein neues Thema oder schreibt dem user eine PN.
Jeden Post, der kein Tutorial enthält, werde ich löschen - ohne Ausnahme.
Begründung:
Übersichtlichkeit!
Bringt ja nichts, wenn man zig Seiten Diskussion durchblättern muss, um das nächste Tutorial zu finden.
LG
Bender
EDIT:
Wegen einigen PN's:
Bitte möglichst nur Tutorials die auch jemand versteht der nicht Englisch lesen und verstehen kann..